 |
 |
|
||
 |
||||
Rengjøre skriverhodet
Hvis du ser at utskriften er uventet uklar, eller at punkter på utskriften mangler, kan det hende at du kan løse problemet ved å rengjøre skriverhodet slik at blekket kan passere riktig gjennom dysene.
Du kan rengjøre skriverhodet fra datamaskinen ved å bruke verktøyet Head Cleaning (Hoderengjøring) i skriverdriveren, eller fra skriveren ved å bruke knappene.
 Merknad:
Merknad:|
Siden det forbrukes litt blekk fra alle patronene under rengjøring av skriverhodet, skal du bare rengjøre skriverhodet hvis utskriftskvaliteten blir dårligere, for eksempel hvis utskriften blir uklar eller fargen er feil eller mangler helt.
Bruk Nozzle Check (Dysekontroll) først for å bekrefte at det er nødvendig å rengjøre skriverhodet. Dette sparer blekk.
Du kan ikke rengjøre skriverhodet når det er lite blekk igjen. Du kan ikke rengjøre skriverhodet når patronen er oppbrukt. Skift ut den riktige blekkpatronen først.
|
Pass på at skuffhåndtaket vender opp før du rengjør skriverhodet.
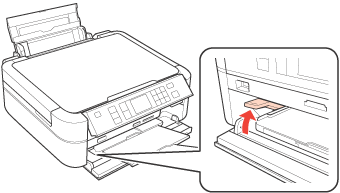
 Forsiktig:
Forsiktig:|
Ikke berør fremre skuff når du bruker skuffhåndtaket.
Ikke flytt skuffhåndtaket når skriveren er i drift.
|
 Merknad:
Merknad:|
Før du flytter skuffhåndtaket, sørg for at det ikke er papir eller andre gjenstander i fremre skuff og at fremre skuff ikke er utvidet.
|
Bruke verktøyet Head Cleaning (Hoderengjøring) for Windows
Følg trinnene under for å rengjøre skriverhodet ved hjelp av verktøyet Head Cleaning (Hoderengjøring).
 |
Pass på at det ikke vises noen advarsler eller feilmeldinger på LCD-skjermen, at CD/DVD-skuffen ikke er satt inn i skriveren, og at skuffhåndtaket vender opp.
|
 |
Høyreklikk skriverikonet på taskbar (oppgavelinje), og velg deretter Head Cleaning (Hoderengjøring).
|
Hvis skriverikonet ikke vises, kan du se i avsnittet nedenfor om hvordan du legger til ikonet.
 |
Følg instruksjonene på skjermen.
|
Meldingen "Rengjør skriverhode. Vent litt.” vises på LCD-skjermen når skriveren utfører rengjøringssyklusen.
 Forsiktig:
Forsiktig:|
Slå aldri av skriveren når meldingen "Rengjør skriverhode. Vent litt.” vises på LCD-skjermen. Dette kan påføre skriveren skade.
Ikke sett inn CD/DVD-skuffen før hoderengjøringen er fullført.
|
 Merknad:
Merknad:|
Hvis utskriftskvaliteten ikke er blitt bedre etter at denne prosessen er gjentatt omtrent fire ganger, slår du av skriveren og venter i minst seks timer. Deretter utfører du dysekontrollen igjen, og gjentar om nødvendig rengjøringen av skriverhodet. Hvis utskriftskvaliteten enda ikke har blitt bedre, kontakt Epson brukerstøtte.
For å opprettholde utskriftskvaliteten anbefaler vi at du skriver ut et par sider med jevne mellomrom.
|
Bruke verktøyet Head Cleaning (Hoderengjøring) for Mac OS X
Følg trinnene under for å rengjøre skriverhodet ved hjelp av verktøyet Head Cleaning (Hoderengjøring).
 |
Pass på at det ikke vises noen advarsler eller feilmeldinger på LCD-skjermen, at CD/DVD-skuffen ikke er satt inn i skriveren, og at skuffhåndtaket vender opp.
|
 |
Starte Epson Printer Utility 4.
|
 |
Klikk knappen Head Cleaning (Hoderengjøring) i dialogboksen Utility (Verktøy).
|
 |
Følg instruksjonene på skjermen.
|
Meldingen "Rengjør skriverhode. Vent litt.” vises på LCD-skjermen når skriveren utfører rengjøringssyklusen.
 Forsiktig:
Forsiktig:|
Slå aldri av skriveren når meldingen "Rengjør skriverhode. Vent litt.” vises på LCD-skjermen. Dette kan påføre skriveren skade.
Ikke sett inn CD/DVD-skuffen før hoderengjøringen er fullført.
|
 Merknad:
Merknad:|
Hvis utskriftskvaliteten ikke er blitt bedre etter at denne prosessen er gjentatt omtrent fire ganger, slår du av skriveren og venter i minst seks timer. Deretter utfører du dysekontrollen igjen. Om nødvendig gjentar du rengjøringen av skriverhodet. Kontakt Epsons kundestøtte hvis kvaliteten fremdeles ikke er bedre.
For å opprettholde utskriftskvaliteten anbefaler vi at du skriver ut et par sider med jevne mellomrom.
|
