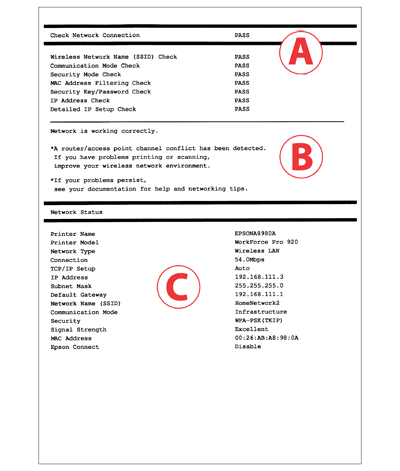Problemen oplossen
Rapport ter controle van de verbinding
Wi-Fi-verbinding
Problemen met de netwerkstatus of verbinding oplossen
- Bekijk het rapport ter controle van de netwerkverbinding dat u hebt afgedrukt. Bekijk de items bij A (Netwerkverbinding controleren) waarbij als status NIET OK wordt gemeld.
- Klik in de lijst met controle-items op de items waarbij NIET OK staat. Zo geeft u de oplossingen weer.
- Lees het bericht dat bij B staat en zoek hetzelfde bericht onder elk controle-item. Volg verder de oplossingen.
Voor berichten met een * in B raadpleegt u "Over de netwerkomgeving" voor meer informatie.
Controle-items
Klik op de items hieronder om naar de berichten en oplossingen te gaan.
Berichten en oplossingen voor de controle-items
1. Wireless Network Name (SSID) Check (Naam van draadloos netwerk (SSID) controleren)
| Nr. |
Berichten |
Oplossingen |
| 1 |
Geen namen van draadloze netwerken (SSID) gevonden. Controleer of de router of het toegangspunt aanstaat en of het draadloze netwerk (SSID) goed is ingesteld. Informeer voor hulp bij uw netwerkbeheerder. |
- Controleer of het toegangspunt aanstaat. Zet het apparaat zo nodig alsnog aan en geef de netwerkinstellingen opnieuw op.
- Zet de printer vlak bij het toegangspunt.
- Als u de naam van het draadloze netwerk (SSID) met de hand hebt ingevoerd, controleer dan of deze naam (SSID) wel klopt. Voer de naam zo nodig opnieuw in. De huidige naam van het draadloze netwerk (SSID) wordt weergegeven bij C (Network Status (Netwerkstatus)) onder Network Name (Netwerknaam).
- Als u het netwerk hebt ingesteld met WPS, controleer dan of WPS wel wordt ondersteund door het toegangspunt.
- Als u een ad-hocverbinding wilt gebruiken, moet u de ad-hocmodus eerst instellen op de computer. Stel de ad-hocmodus in op de computer en geef de netwerkinstellingen voor de printer vervolgens opnieuw op.
|
| 2 |
Geen namen van draadloze netwerken (SSID) gevonden. Controleer of de naam van het draadloze netwerk (SSID) goed is ingesteld op de computer die u wilt gebruiken. Informeer voor hulp bij uw netwerkbeheerder. |
- Controleer of de computer waarmee u verbinding wilt maken aanstaat. Zet het apparaat zo nodig alsnog aan en geef de netwerkinstellingen voor de printer opnieuw op.
- Zet de printer vlak bij de computer waarmee u verbinding wilt maken.
|
De bovenstaande berichten worden weergegeven wanneer de geselecteerde of ingevoerde naam van het draadloze netwerk (SSID) niet wordt gevonden tijdens het opgeven van netwerkinstellingen.
SSID is de naam van uw Wi-Fi-netwerk. Als u een toegangspunt gebruikt, heeft uw netwerk al een naam gekregen bij het instellen van het toegangspunt.
Als u de printer en computer rechtstreeks met elkaar wilt verbinden (zonder toegangspunt, dit wordt een ad-hocverbinding genoemd), dan moet u de ad-hocmodus eerst instellen op de computer. In dit geval moet u een SSID opgeven op de computer.
Als u de SSID niet weet, informeer dan bij de persoon die of het bedrijf dat het netwerk heeft geconfigureerd.
Bovendien moet u de printer vlak bij het toegangspunt (of de computer) zetten, zodat de printer een sterk signaal ontvangt van het toegangspunt of de computer.
2. Communication Mode Check (Communicatiemodus controleren)
| Nr. |
Berichten |
Oplossingen |
| 3 |
De Wi-Fi-communicatiemodus (IEEE802.11*) stemt niet overeen met de huidige instelling van de printer. Stel op de printer, de router of het toegangspunt en de computer dezelfde communicatiemodus in. Informeer voor hulp bij uw netwerkbeheerder.
*Precieze versie afhankelijk van locatie. |
- Controleer of de Wi-Fi-communicatiemodus die op het toegangspunt is ingesteld, wel wordt ondersteund door de printer.
|
Dit bericht wordt weergegeven wanneer de Wi-Fi-communicatiemodus van het toegangspunt en de computer niet wordt ondersteund door de printer.
3. Security Mode Check (Beveiligingsmodus controleren)
| Nr. |
Berichten |
Oplossingen |
| 4 |
De beveiligingsmodus (bijvoorbeeld WEP of WPA) stemt niet overeen met de huidige instelling van de printer. Controleer de beveiligingsmodus. Informeer voor hulp bij uw netwerkbeheerder. |
Controleer of het toegangspunt een van de volgende beveiligingsmodi gebruikt. Als dit niet zo is, moet u de netwerkinstellingen opnieuw opgeven en wijzigen in een ondersteunde beveiligingsmodus.
- WEP-64-bits (40-bits)
- WEP-128-bits (104-bits)
- WPA PSK (TKIP)
- WPA2 PSK (TKIP)
- WPA PSK (AES)
- WPA2 PSK (AES)
- WPA (TKIP/AES)
- WPA2 (TKIP/AES)
|
Dit bericht wordt weergegeven wanneer de beveiligingsmodus van de netwerkapparaten niet wordt ondersteund door de printer of niet past bij de beveiligingsmodus van de printer.
Er zijn verschillende soorten beveiliging voor netwerkapparatuur, afhankelijk van hun sterkte en codering.
De ondersteunde beveiligingsmodi kunnen per netwerkapparaat verschillen. Communicatie is alleen mogelijk als het netwerkapparaat en de printer dezelfde beveiligingsmodus gebruiken.
4. MAC Address Filtering Check (MAC-adresfilter controleren)
| Nr. |
Berichten |
Oplossingen |
| 5 |
Mogelijk wordt gefilterd op het MAC-adres van de printer. Controleer of er beperkingen gelden voor uw router of toegangspunt, zoals een MAC-adresfilter.
Zie de documentatie van de router of het toegangspunt of informeer voor hulp bij uw netwerkbeheerder. |
- Zie voor meer informatie over filteren op MAC-adres de handleiding van het toegangspunt. Als de filterfunctie is ingeschakeld, dan moet u het MAC-adres van uw printer registreren om te voorkomen dat uw printer wordt tegengehouden.
- Als u WEP-beveiliging gebruikt voor uw toegangspunt om gedeelde verificatie te kunnen gebruiken, controleer dan of de verificatiesleutel en index correct zijn.
|
Dit bericht wordt weergegeven wanneer het MAC-adresfilter is ingeschakeld en het MAC-adres van de printer niet is geregistreerd bij het toegangspunt.
Het MAC-adres is een nummer waarmee alle afzonderlijke netwerkapparaten worden geïdentificeerd.
Een toegangspunt heeft een functie die het mogelijk maakt om de toegang tot het netwerk mogelijk te maken of juist te weigeren op basis van dit MAC-adres.
Als deze functie is ingeschakeld, krijgen alleen netwerkapparaten waarvan het MAC-adres is geregistreerd toegang tot het netwerk.
5. Security Key/Password Check (Beveiligingssleutel/wachtwoord controleren)
| Nr. |
Berichten |
Oplossingen |
| 6 |
De ingevoerde beveiligingssleutel of het wachtwoord stemt niet overeen met de sleutel of het wachtwoord van de router of het toegangspunt. Controleer sleutel of wachtwoord. Informeer voor hulp bij uw netwerkbeheerder. |
De beveiligingssleutel die voor het toegangspunt is ingesteld en de ingevoerde sleutel stemmen niet overeen. Stel het netwerk opnieuw in, maar nu met de juiste beveiligingssleutel. Let op het gebruik van hoofdletters en kleine letters in de beveiligingssleutel. |
Dit bericht wordt weergegeven wanneer de ingevoerde beveiligingssleutel en de sleutel van het toegangspunt niet overeenstemmen.
De beveiligingssleutel (het wachtwoord) is nodig om verbinding te kunnen maken met het netwerk.
Let op het gebruik van hoofdletters en kleine letters in de beveiligingssleutel. Als de ingevoerde sleutel niet identiek is aan de geregistreerde sleutel, mislukt de verbinding.
6. IP Address Check (IP-adres controleren)
| Nr. |
Berichten |
Oplossingen |
| 7 |
Er is een onjuist IP-adres toegewezen aan de printer. Controleer de instellingen voor het IP-adres van het netwerkapparaat (hub, router of toegangspunt). Informeer voor hulp bij uw netwerkbeheerder.
|
- Controleer of de DHCP-functie van het toegangspunt is ingeschakeld. Zo niet, schakel deze functie dan in.
- Als u het IP-adres handmatig hebt ingesteld, dan valt het IP-adres buiten het toegestane bereik (ongeldig). Voer het juiste IP-adres in.
|
7. Detailed IP Setup Check (Gedetailleerde IP-configuratie controleren)
| Nr. |
Berichten |
Oplossingen |
| 8 |
Controleer de verbinding en netwerkinstellingen van de computer of andere apparatuur.
Verbinding maken met EpsonNet Setup is beschikbaar.
Informeer voor hulp bij uw netwerkbeheerder.
| - Controleer het volgende:
- Controleer of de apparaten, zoals de computer, die van de printer gebruik willen maken, aanstaan.
- Controleer of de apparaten, zoals de computer, die van de printer gebruik willen maken, deel uitmaken van hetzelfde netwerk.
- Als u de punten hierboven hebt gecontroleerd, geeft u de netwerkinstellingen op met EpsonNet Setup.
|
| 9 |
Controleer IP-adres, subnetmasker en standaardgateway-instelling.
Verbinding maken met EpsonNet Setup is beschikbaar.
Informeer voor hulp bij uw netwerkbeheerder.
| - Controleer het volgende:
- De andere apparaten in het netwerk moeten aanstaan.
- Het handmatig ingestelde netwerkadres van de printer moet kloppen.
- Het netwerkadres van de printer moet gelijk zijn aan dat van andere apparaten.
- Als het netwerkadres niet klopt, stel dan het juiste adres in op het display van de printer.
Als u de instellingen niet kunt wijzigen met uw printer, moet u de instellingen opgeven met EpsonNet Setup.
Uw huidige IP-adres, subnetmasker en standaardgateway worden weergegeven bij C (Network Status (Netwerkstatus)).
|
| 10 |
Instellen niet voltooid. Controleer de standaardgateway-instelling.
Verbinding maken met EpsonNet Setup is beschikbaar.
Informeer voor hulp bij uw netwerkbeheerder.
| - Controleer het volgende:
- Het handmatig ingestelde standaardgatewayadres van de printer moet kloppen.
- Het apparaat dat als standaardgateway is opgegeven, moet aanstaan.
- Als het standaardgatewayadres niet klopt, stel dan het juiste adres in op het display van de printer.
Als u de instellingen niet kunt wijzigen met uw printer, moet u de instellingen opgeven met EpsonNet Setup.
Uw huidige standaardgatewayadres wordt weergegeven bij C (Network Status (Netwerkstatus)) onder Default Gateway (Standaardgateway).
|
| 11 |
Controleer het volgende:
-Ingevoerd(e) beveiligingssleutel/wachtwoord moet kloppen.
-Index van beveiligingssleutel/wachtwoord moet zijn ingesteld op eerste getal.
-IP-adres, subnetmasker en standaardgateway moeten goed zijn ingesteld.
Informeer voor hulp bij uw netwerkbeheerder.
| - Controleer het volgende:
- De andere apparaten in het netwerk moeten aanstaan.
- Het handmatig ingestelde netwerkadres van de printer moet kloppen.
- Het netwerkadres van de printer moet gelijk zijn aan dat van andere apparaten.
- Als u alle punten hierboven hebt gecontroleerd, probeer dan het volgende.
- Start EpsonNet Setup op een computer die deel uitmaakt van hetzelfde netwerk als de printer.
Als uw printer in de lijst met printers staat, geef dan het IP-adres van de printer op in het scherm voor het instellen van het IP-adres. Als uw printer niet in de lijst staat, is de beveiligingssleutel mogelijk fout. Geef de netwerkinstellingen op via het display van de printer en voer de juiste beveiligingssleutel in.
- U kunt meerdere beveiligingssleutels registreren voor het toegangspunt in de WEP-beveiligingsmodus. Als meerdere sleutels zijn geregistreerd, controleer dan of u de eerste geregistreerde sleutel hebt ingevoerd.
|
| 12 |
Controleer het volgende:
-Ingevoerd(e) beveiligingssleutel/wachtwoord moet kloppen.
-Index van beveiligingssleutel/wachtwoord moet zijn ingesteld op eerste getal.
-Verbinding en netwerkinstellingen van computer of andere apparatuur moeten goed zijn.
Informeer voor hulp bij uw netwerkbeheerder.
| - Controleer het volgende:
- De netwerkapparaten, zoals de modem, hub en router, moeten aanstaan.
- Het IP-adres van andere netwerkapparaten dan de printer is handmatig ingesteld. (Als het IP-adres van de printer automatisch wordt toegewezen, maar andere netwerkapparaten krijgen hun adres handmatig, dan gebruikt de printer mogelijk een ander netwerk dan de andere netwerkapparaten.)
- Als u alle punten hierboven hebt gecontroleerd, probeer dan het volgende.
- Start EpsonNet Setup op een computer die deel uitmaakt van hetzelfde netwerk als de printer.
Als uw printer in de lijst met printers staat, geef dan het IP-adres van de printer op in het scherm voor het instellen van het IP-adres. Als uw printer niet in de lijst staat, is de beveiligingssleutel mogelijk fout. Geef de netwerkinstellingen op via het display van de printer en voer de juiste beveiligingssleutel in.
- U kunt meerdere beveiligingssleutels registreren voor het toegangspunt in de WEP-beveiligingsmodus. Als meerdere sleutels zijn geregistreerd, controleer dan of u de eerste geregistreerde sleutel hebt ingevoerd.
|
Controleer het IP-adres van de printer en controleer of de netwerkprinter verbinding heeft met andere apparaten in het netwerk. Soms kan de fout niet precies worden bepaald. Wij raden u aan om de netwerkinstellingen op te geven met EpsonNet Setup.
Over netwerkadressen:
Het IP-adres geeft niet alleen de apparaten aan die met het netwerk zijn verbonden, zoals de computer, hub en router, maar ook tot welk netwerkbereik ze behoren. Apparaten die deel uitmaken van hetzelfde netwerk, kunnen met elkaar communiceren. Als u wilt communiceren met apparaten uit een ander netwerk, hebt u een router nodig. Een IP-adres bestaat uit twee delen. Het eerste deel wordt het netwerkadres genoemd en geeft het netwerkbereik aan. Het tweede deel wordt het hostadres genoemd en geeft het netwerkapparaat aan. Waar de lijn ligt tussen het netwerkadres en het hostadres hangt af van de schaal (klasse) van het netwerk. U kunt echter zelf de lijn tussen het netwerkadres en hostadres vastleggen met behulp van het subnetmasker.
Als u uw printer gebruikt in een privénetwerk en de DHCP-functie van het toegangspunt gebruikt, zet het IP-adres van de printer dan op automatisch. Als u het IP-adres van de printer handmatig wilt instellen, dan wordt hieronder uitgelegd hoe u het IP-adres en subnetmasker instelt.
- Controleer het IP-adres van de router (of het toegangspunt) waarop de computer is aangesloten. Zie de handleiding van de router (of het toegangspunt) voor meer informatie.
- Alle IP-adressen zijn ingedeeld in vier segmenten met cijfers (bij IPv4). In het laatste segment voert u een unieke waarde van 1 t/m 254 in. (Wanneer de router als DHCP-server fungeert of wanneer het privénetwerk een andere DHCP-server bevat, moet u een waarde gebruiken die niet in conflict komt met de IP-adressen die de DHCP-server toewijst.)
Voorbeeld:
IP-adres van router (of toegangspunt): 192.168.1.
1
Instelling op printer: 192.168.1.
3
Als u uw printer gebruikt in een kleinschalig netwerk, dan wordt
255.255.255.0 gebruikt als subnetmasker voor alle netwerkapparaten. De gateway gebruikt dezelfde waarde als IP-adres voor het toegangspunt.
Over de netwerkomgeving
Niet alleen het rapport over de netwerkstatus en het controleren van de netwerkverbinding maar ook de volgende berichten laten u weten welke punten u moet verbeteren in uw netwerkomgeving.
| Berichten |
Oplossingen |
| *De signaalsterkte is laag. Als u problemen hebt met het afdrukken of scannen, verbeter dan uw draadloze netwerk. |
Door een gebrekkig signaal kan de afdruksnelheid te wensen overlaten of kan het afdrukken worden onderbroken.
Ga als volgt te werk om dit op te lossen:
- Zet de printer vlak bij het toegangspunt.
- Verwijder alle obstakels tussen het toegangspunt en de printer.
|
| *Er zijn conflicterende kanalen op uw router of toegangspunt gedetecteerd. Als u problemen hebt met het afdrukken of scannen, verbeter dan uw draadloze netwerk. |
Storing van het signaal kan worden veroorzaakt door andere draadloze netwerken in de buurt (andere kamers of gebouwen). Zet de printer vlak bij het toegangspunt om dit te verbeteren. |
| *De signaalsterkte is laag. Er zijn conflicterende kanalen op uw router of toegangspunt gedetecteerd. Als u problemen hebt met het afdrukken of scannen, verbeter dan uw draadloze netwerk. |
Door een gebrekkig signaal kan de afdruksnelheid te wensen overlaten of kan het afdrukken worden onderbroken. Storing van het signaal kan worden veroorzaakt door andere draadloze netwerken in de buurt (andere kamers of gebouwen).
Ga als volgt te werk om dit op te lossen:
- Zet de printer vlak bij het toegangspunt.
- Verwijder alle obstakels tussen het toegangspunt en de printer.
|
| *Er zijn meerdere netwerknamen (SSID) gedetecteerd die overeenstemmen met
de ingevoerde netwerknaam (SSID). Controleer de netwerknaam (SSID). |
U maakt verbinding met een ander toegangspunt.
Probeer het volgende:
Wijzig de SSID van het toegangspunt waarmee u verbinding wilt maken en geef de netwerkinstellingen voor de printer vervolgens opnieuw op.
|