Problemen met de netwerkinterface oplossen
Overzicht:
Als u de printer en uw computer via een netwerk met elkaar wilt verbinden, moet uw computer op voorhand met het netwerk worden verbonden. Als er geen netwerkinterface is gekoppeld aan het lokale netwerk (Wi-Fi of Ethernet) op uw computer, wordt weergegeven dat er een interfacefout is opgetreden. Volg de onderstaande instructies om dit probleem op te lossen.
Stap 1
Controleer de netwerkomgeving van de computer.
Volg eerst de onderstaande instructies om de netwerkstatus van de computer te controleren.
Windows
 |
Windows 7/Vista: Selecteer Start > Control Panel (Configuratiescherm) > View network status and tasks (Netwerkstatus en -taken weergeven).
Windows XP: Selecteer start > Control Panel (Configuratiescherm) > Network and Internet Connections (Netwerk- en Internet-verbindingen). |
 |
Windows 7/Vista: Klik op Change adapter settings (Adapterinstellingen wijzigen) (7) of Manage network connections (Netwerkverbindingen beheren) (Vista).
Windows XP: Klik op Network Connections (Netwerkverbindingen). |
 |
Controleer of een pictogram voor een netwerkverbinding wordt weergegeven.
|
 |
Zoek uw pictogram in de onderstaande tabel en ga door met de desbetreffende oplossing.
|
|
7/Vista
|
XP
|
Oplossing
|
||
|
Pictogram
|
Tekst
|
Pictogram
|
Tekst
|
|
 |
Draadloze netwerkverbinding
|
 |
Draadloze netwerkverbinding
|
A |
 |
Draadloze netwerkverbinding
|  |
Draadloze netwerkverbinding
|
B |
 |
LAN-verbinding
|
 |
LAN-verbinding
|
C |
 |
LAN-verbinding
|
 |
LAN-verbinding
|
D |
|
Geen pictogrammen
|
Geen pictogrammen
|
E |
||
Mac OS X
 |
Selecteer System Preferences (Systeemvoorkeuren) in het Apple-menu.
|
 |
Klik op het pictogram Network (Netwerk).
|
 |
Controleer of het pictogram AirPort of Ethernet wordt weergegeven.
|
 |
Zoek uw netwerkpictogram en ga door naar de desbetreffende oplossing.
|
|
Pictogram
|
Tekst
|
Oplossing
|
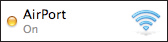 |
AirPort
|
A |
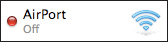 |
AirPort
|
B |
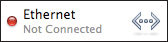 |
Ethernet
|
C |
|
Geen pictogrammen
|
E |
|
Stap 2
Pas de desbetreffende oplossing toe.
|
Oplossing
|
Status
|
Oplossingen
|
A |
De computer heeft wel de hardware voor een Wi-Fi-netwerkverbinding en die is ingeschakeld, maar er is geen verbinding met het netwerk.
Windows: De computer heeft wel de hardware voor een Wi-Fi-netwerkverbinding, maar die is niet ingeschakeld met de knop of schakelaar op de computer. |
・ Als er al een Wi-Fi-netwerk is geconfigureerd met een toegangspunt, controleer dan of de netwerkapparatuur (zoals de router of het toegangspunt) aanstaat. Na het inschakelen van de netwerkapparatuur moet u een paar minuten wachten voordat het netwerk goed werkt.
・ Als u geen Wi-Fi-netwerk hebt geconfigureerd met een toegangspunt, kunt u de printer en computer draadloos met elkaar verbinden in de ad-hocmodus. Als uw printer de functie Wi-Fi Direct heeft, kunt u ook de modus Eenvoudig toegangspunt van Wi-Fi Direct gebruiken. Zie “Ad-hocmodus instellen op de computer” (ad-hocmodus) of “Wi-Fi Direct” (eenvoudig toegangspunt) in de netwerkhandleiding voor meer informatie over ad-hocverbindingen of de modus Eenvoudig toegangspunt.
・ Windows: Schakel de netwerkinterface in. Na het inschakelen van de netwerkinterface moet u een paar minuten wachten voordat het netwerk goed werkt.
|
B |
De computer heeft wel de hardware voor een Wi-Fi-netwerkverbinding, maar die is niet ingeschakeld.
|
・ Activeer de netwerkstatus. Na het activeren van de netwerkstatus moet u een paar minuten wachten voordat het netwerk goed werkt.
|
C |
De computer heeft wel de hardware voor een Ethernet-netwerkverbinding, maar de computer is niet verbonden met het netwerk.
|
・ Als er al een Ethernet-netwerk is ingesteld, controleer dan of de router of hub aanstaat.
・ Controleer of de LAN-kabel goed is aangesloten op de router, hub en computer.
|
D |
De computer heeft wel de hardware voor een Ethernet-netwerkverbinding, maar die is niet ingeschakeld.
|
・ Activeer de netwerkstatus. Na het activeren van de netwerkstatus moet u een paar minuten wachten voordat het netwerk goed werkt.
|
E |
De hardware voor Wi-Fi- of Ethernet-verbindingen bestaat niet of wordt niet herkend.
|
・ Als een netwerkinterface is aangesloten op of ingebouwd in de computer, controleer dan of die interface wel werkt.
・ Als er geen netwerkinterface is aangesloten op of ingebouwd in de computer, kunt u de printer niet gebruiken via een netwerk. Selecteer Vaste USB-verbinding en sluit de printer en uw computer via een USB-kabel op elkaar aan. Als u de printer wilt gebruiken via een Wi-Fi- of Ethernet-netwerk, configureer dan eerst het netwerk voor uw computer en pas vervolgens de verbinding aan. (Zie de netwerkhandleiding voor meer informatie.)
|
Zie de documentatie van uw computer of netwerkinterface als u niet weet hoe u uw computer of netwerkinterface moet configureren.
Stap 3
Controleer het pictogram van de netwerkverbinding opnieuw.
Als een van de volgende pictogrammen wordt weergegeven voor uw netwerkverbinding, dan kunt u nu via uw netwerk een verbinding tot stand brengen tussen uw printer en computer.
|
Netwerk
|
Windows 7/Vista
|
Windows XP
|
Macintosh
|
|
Wi-Fi
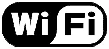 |
 |
 |
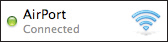 |
|
Ethernet
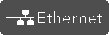 |
 |
 |
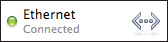 |
Als uw computer via een mobiel 3G-netwerk rechtstreeks met internet is verbonden, zonder router (of toegangspunt), en er is een andere netwerkinterface beschikbaar, dan kunt u de printer en uw computer draadloos met elkaar verbinden in de ad-hocmodus. Als uw printer de functie Wi-Fi Direct heeft, kunt u ook de modus Eenvoudig toegangspunt van Wi-Fi Direct gebruiken.
Er zijn echter enkele punten om rekening mee te houden.
Zie “Ad-hocmodus instellen op de computer” (ad-hocmodus) of “Wi-Fi Direct” (eenvoudig toegangspunt) in de netwerkhandleiding voor meer informatie over ad-hocverbindingen of de modus Eenvoudig toegangspunt.
