 |
 |
|
||
 |
||||
Volledige pagina afdrukken
U kunt afdrukken met de functie Volledige pagina wanneer u bijvoorbeeld een op A4-formaat gemaakt document wilt afdrukken op een ander formaat papier.
De pagina wordt automatisch aangepast aan het door u geselecteerde papierformaat. U kunt het paginaformaat ook met de hand aanpassen.
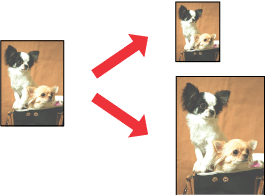
 Opmerking:
Opmerking:|
Deze functie kan niet worden gebruikt in combinatie met randloos afdrukken.
|
Printerinstellingen voor Windows
 Opmerking:
Opmerking:|
Het nummer van de cartridges en de volgorde waarin ze vermeld staan, verschilt per printer.
|
 |
Open de printerinstellingen.
|
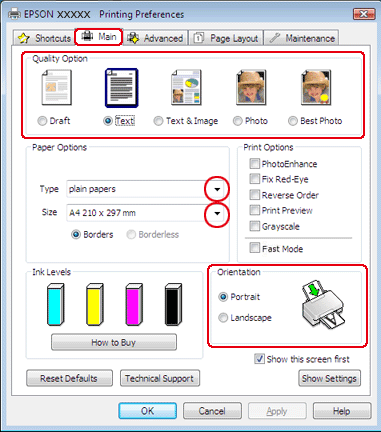
 |
Klik op het tabblad Main (Hoofdgroep) en selecteer een van de volgende instellingen bij Quality Option (Kwaliteitoptie):
|
Draft (Concept) voor snelle afdrukken met een lagere afdrukkwaliteit
Text (Tekst) voor pagina's met uitsluitend tekst
Text & Image (Tekst & Afbeelding) voor pagina's met tekst en afbeeldingen met een hogere kwaliteit
Photo (Foto) voor een goede kwaliteit en snelheid
Best Photo (Beste foto) voor de beste afdrukkwaliteit
 |
Selecteer de gewenste instelling voor Type.
|
 |
Selecteer de gewenste instelling voor Size (Formaat).
|
 |
Selecteer Portrait (Staand) (verticaal) of Landscape (Liggend) (horizontaal) om de afdrukstand van het document op het papier op te geven.
|
 |
Klik op het tabblad Page Layout (Paginalay-out) en schakel het selectievakje Reduce/Enlarge Document (Verklein/vergroot document) in.
|
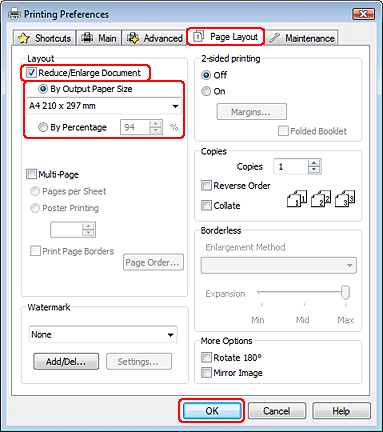
 |
Ga op een van de volgende manieren te werk:
|
Als u By Output Paper Size (Op papiergrootte (uitvoer)) hebt geselecteerd, selecteert u het formaat van het gebruikte papier in de keuzelijst.
Als u By Percentage (Op percentage) hebt geselecteerd, selecteert u een percentage met behulp van de pijlen.
 |
Klik op OK om het venster met printerinstellingen te sluiten.
|
Maak na het opgeven van de bovenstaande instellingen eerst één proefafdruk en controleer het resultaat, voordat u grote hoeveelheden afdrukt.
Printerinstellingen voor Mac OS X 10.5 of 10.6
 |
Open het dialoogvenster Print (Afdrukken).
|
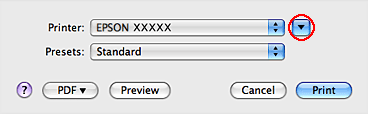
 |
Klik op de knop
 om dit dialoogvenster uit te breiden. om dit dialoogvenster uit te breiden. |
 |
Selecteer de printer die u gebruikt bij Printer en geef de gewenste instellingen op.
|
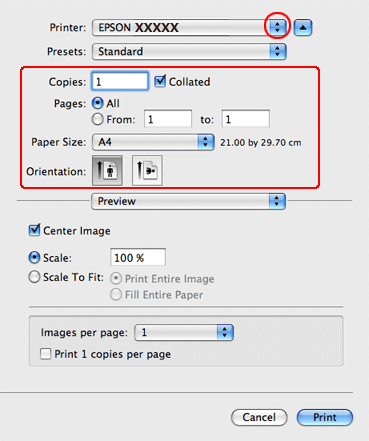
 Opmerking:
Opmerking:|
Afhankelijk van de toepassing kunt u bepaalde items in dit dialoogvenster mogelijk niet selecteren. Kies in dat geval Page Setup (Pagina-instelling) in het menu File (Archief) van uw toepassing en geef de gewenste instellingen op.
|
 |
Selecteer Paper Handling (Papier gebruiken) in het venstermenu.
|
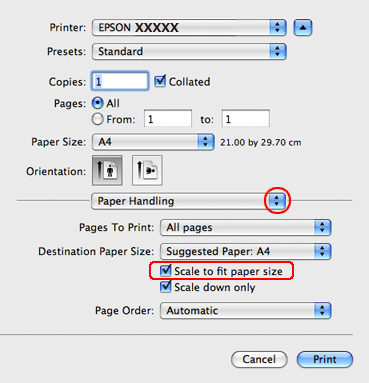
 |
Selecteer Scale to fit paper size (Pas aan papierformaat aan).
|
 |
Controleer of het juiste formaat is geselecteerd bij Destination Paper Size (Doelpapierformaat).
|
 |
Selecteer Print Settings (Printerinstellingen) in het venstermenu.
|
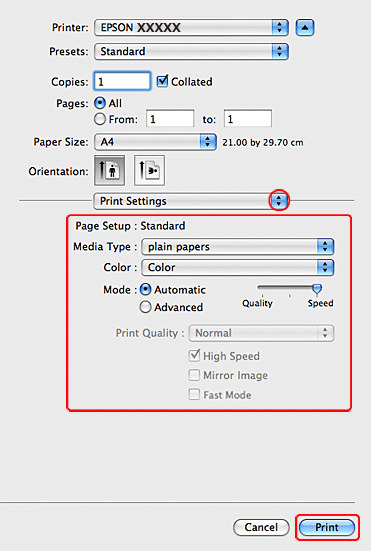
 |
Geef de gewenste afdrukinstellingen op. Zie de online-Help voor meer informatie over Print Settings (Printerinstellingen).
|
Maak na het opgeven van de bovenstaande instellingen eerst één proefafdruk en controleer het resultaat, voordat u grote hoeveelheden afdrukt.
Printerinstellingen voor Mac OS X 10.4
 |
Open het dialoogvenster Page Setup (Pagina-instelling).
|
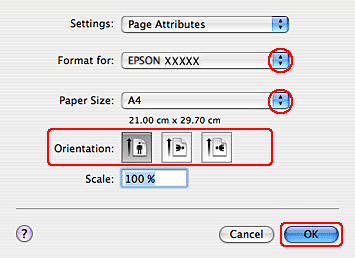
 |
Selecteer de printer die u gebruikt bij Format for (Stel in voor).
|
 |
Geef de gewenste instellingen op bij Paper Size (Papierformaat) en Orientation (Afdrukstand).
|
 |
Klik op OK om het venster Page Setup (Pagina-instelling) te sluiten.
|
 |
Open het dialoogvenster Print (Afdrukken).
|
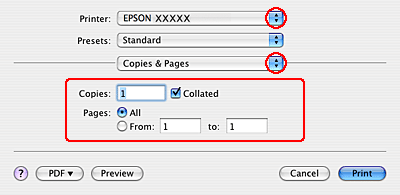
 |
Selecteer de printer die u gebruikt bij Printer en geef de gewenste instellingen op voor Copies & Pages (Aantal en pagina's).
|
 |
Selecteer Paper Handling (Papier gebruiken) in het venstermenu.
|
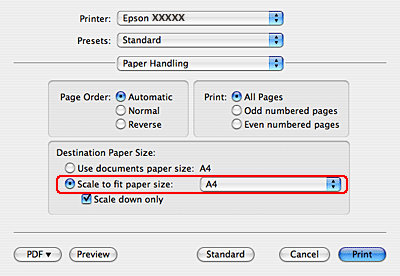
 |
Selecteer Scale to fit paper size (Pas aan papierformaat aan) als instelling voor Destination Paper Size (Doelpapierformaat).
|
 |
Selecteer het juiste papierformaat in het venstermenu.
|
 |
Selecteer Print Settings (Printerinstellingen) in het venstermenu.
|
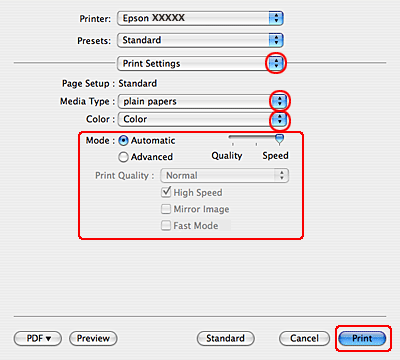
 |
Geef de gewenste instelling op bij Media Type (Afdrukmateriaal), Color (Kleur) en Mode (Modus). Zie de online-Help voor meer informatie over Print Settings (Printerinstellingen).
|
Maak na het opgeven van de bovenstaande instellingen eerst één proefafdruk en controleer het resultaat, voordat u grote hoeveelheden afdrukt.
