 |
 |
|
||
 |
||||
Het scangebied weergeven en aanpassen
Een voorbeeldmodus selecteren
Nadat u de basisinstellingen en de resolutie hebt geselecteerd, kunt u een voorbeeld van de gescande afbeelding weergeven en het scangebied selecteren of aanpassen in het venster Preview (Voorbeeldscan). Er zijn twee manieren om een voorbeeldscan te maken.
Normal (Normaal) voorbeeld: hiermee worden afbeeldingen volledig weergegeven. U kunt zelf het gewenste scangebied selecteren en met de hand de beeldkwaliteit aanpassen.
Thumbnail voorbeeld: hiermee worden de afbeeldingen als miniaturen (thumbnails) weergegeven. Epson Scan lokaliseert automatisch de randen van het scangebied, de belichtingsinstellingen worden automatisch aangepast en indien nodig wordt de afbeelding (of worden de afbeeldingen) gedraaid.
 Opmerking:
Opmerking:|
Enkele instellingen die u na het weergeven van de voorbeeldscan wijzigt, worden teruggesteld als u een andere modus voor de voorbeeldscanmodus selecteert.
Of u het type voorbeeldscan kunt wijzigen, hangt af van het documenttype en de Epson Scan modus die u gebruikt.
Indien u de voorbeeldscan bekijkt zonder dat het venster Preview (Voorbeeldscan) wordt getoond, wordt de afbeelding met de basisinstellingen voor de voorbeeldscanmodus getoond. Als u een voorbeeld bekijkt terwijl het venster Preview (Voorbeeldscan) wel is geopend, wordt het voorbeeld weergegeven in de modus die vóór het openen van de voorbeeldscan actief was.
Voor het veranderen van het formaat van het venster Preview (Voorbeeldscan), klikt u op de hoek van het venster Preview (Voorbeeldscan) en versleept u het.
Zie de Help voor details aangaande Epson Scan.
|
Een selectiekader maken
Het selectiekader is een bewegende stippellijn aan de rand van de voorbeeldscan. Dit kader geeft het scangebied aan.
U kunt een selectiekader tekenen op een van de volgende manieren.
Om handmatig een selectiekader te tekenen, plaatst u de aanwijzer daar waar de hoek van het selectiekader moet komen en klikt u. Sleep de kruiscursor over het beeld naar de andere hoek van het gewenste scangebied.
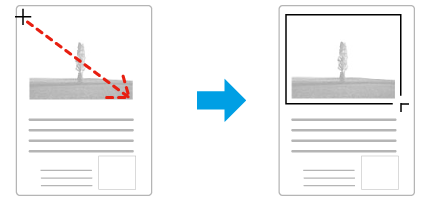
Om automatisch een selectiekader te tekenen, klikt u op het pictogram  automatisch lokaliseren. U kunt dit pictogram alleen gebruiken bij het bekijken van een normale voorbeeldscan en wanneer er slechts een enkel document op de glasplaat is.
automatisch lokaliseren. U kunt dit pictogram alleen gebruiken bij het bekijken van een normale voorbeeldscan en wanneer er slechts een enkel document op de glasplaat is.
 automatisch lokaliseren. U kunt dit pictogram alleen gebruiken bij het bekijken van een normale voorbeeldscan en wanneer er slechts een enkel document op de glasplaat is.
automatisch lokaliseren. U kunt dit pictogram alleen gebruiken bij het bekijken van een normale voorbeeldscan en wanneer er slechts een enkel document op de glasplaat is.Om een selectiekader met een bepaald formaat te tekenen, voert u de nieuwe breedte en hoogte in bij Document Size (Documentformaat).
Voor een goed resultaat in het algemeen, en een goede belichting in het bijzonder, zorgt u er best voor dat alle zijden van het selectiekader binnen de omtrek van de afbeelding blijven. Trek het selectiekader dus niet door tot in het gebied dat buiten de voorbeeldscan van de afbeelding valt.
Een selectiekader aanpassen
U kunt het selectiekader verplaatsen en de grootte ervan veranderen. Als u met het normale voorbeeld werkt, kunt u op elke afbeelding tot 50 selectiekaders maken om verschillende scangebieden als afzonderlijke bestanden te scannen.
 |
Als u het selectiekader wilt verplaatsen, plaatst u de aanwijzer ergens binnen het kader. De aanwijzer verandert in een handje. Klik en sleep het selectiekader naar de gewenste plaats.
|
 |
Als u het selectiekader groter of kleiner wilt maken, plaatst u de aanwijzer op de rand of op een van de hoeken van het kader.
De aanwijzer verandert in een rechte of schuine tweekoppige pijl. Klik en sleep de rand van het selectiekader naar de gewenste plaats (tot de gewenste grootte is bereikt).
|
 |
Klik op dit pictogram om extra selectiekaders van hetzelfde formaat te maken.
|
 |
Als u een selectiekader wilt verwijderen, klikt u ergens in het kader en vervolgens op dit pictogram.
|
 |
Klik op dit pictogram om alle selectiekaders te activeren.
|
 Opmerking:
Opmerking:|
Als u het selectiekader verplaatst met de Shift-toets ingedrukt, kan het selectiekader alleen in horizontale of verticale richting worden versleept.
Als u de grootte van het selectiekader aanpast met de Shift-toets ingedrukt, blijft de bestaande hoogte-breedteverhouding van het selectiekader behouden.
Als u meer dan één selectiekader hebt gemaakt, vergeet dan niet op All (Alle) te klikken, in het venster Preview (Voorbeeldscan), voordat u de scan maakt. Anders wordt alleen het gebied binnen het laatst getekende selectiekader gescand.
|
