 Mogelijkheden voor aanpassen van afbeeldingen
Mogelijkheden voor aanpassen van afbeeldingen
 |
 |
|
||
 |
||||
Problemen met de gescande beelden
De scankwaliteit is onvoldoende
De scankwaliteit kan worden verbeterd door de huidige instellingen te veranderen of het gescande beeld aan te passen.
 Mogelijkheden voor aanpassen van afbeeldingen
Mogelijkheden voor aanpassen van afbeeldingen
 Mogelijkheden voor aanpassen van afbeeldingen
Mogelijkheden voor aanpassen van afbeeldingen
In de gescande afbeelding is te zien wat er achter op het origineel staat
Als uw origineel op dun papier staat, kan de achterzijde doorschijnen. Dit doorschijnende beeld wordt meegescand en dus zichtbaar gemaakt in de scan. Leg een vel zwart papier achter uw origineel tijdens het scannen. Zorg er ook voor dat u de juiste instellingen gebruikt voor Document Type (Documenttype) en Image Type (Beeldtype).
Tekens zijn vervormd of wazig
In Office Mode (Kantoormodus) of Home Mode (Thuismodus) schakelt u het selectievakje Text Enhancement (Tekst verbeteren) in.
Pas de Threshold (Drempelwaarde) aan.
Home Mode (Thuismodus):
Selecteer Black & White (Zwart-wit) als Image Type (Beeldtype), klik op de knop Brightness (Helderheid), en probeer Threshold (Drempelwaarde) in te stellen.
Office Mode (Kantoormodus):
Selecteer Black & White (Zwart-wit) als Image Type (Beeldtype) en probeer Threshold (Drempelwaarde) in te stellen.
Professional Mode (Professionele modus):
Klik op de knop + (Windows) of (Mac OS X) naast Image Type (Beeldtype), kies de juiste Image Option (Beeldoptie) en probeer Threshold (Drempelwaarde) in te stellen.
(Mac OS X) naast Image Type (Beeldtype), kies de juiste Image Option (Beeldoptie) en probeer Threshold (Drempelwaarde) in te stellen.
Home Mode (Thuismodus):
Selecteer Black & White (Zwart-wit) als Image Type (Beeldtype), klik op de knop Brightness (Helderheid), en probeer Threshold (Drempelwaarde) in te stellen.
Office Mode (Kantoormodus):
Selecteer Black & White (Zwart-wit) als Image Type (Beeldtype) en probeer Threshold (Drempelwaarde) in te stellen.
Professional Mode (Professionele modus):
Klik op de knop + (Windows) of
 (Mac OS X) naast Image Type (Beeldtype), kies de juiste Image Option (Beeldoptie) en probeer Threshold (Drempelwaarde) in te stellen.
(Mac OS X) naast Image Type (Beeldtype), kies de juiste Image Option (Beeldoptie) en probeer Threshold (Drempelwaarde) in te stellen.Verhoog de instelling voor de resolutie.
Tekens worden niet herkend bij het omzetten naar bewerkbare tekst (OCR)
Plaats het document zodanig dat het recht op de glasplaat ligt. Het document wordt mogelijk niet goed herkend wanneer scheef geplaatst.
In de gescande afbeelding zijn ribbelpatronen te zien
Een ribbelpatroon (ook "moir"é genoemd) is een arceringpatroon dat zichtbaar kan worden bij het scannen van drukwerk.
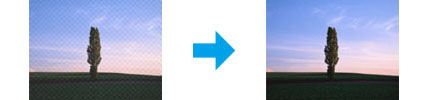
Roteer het originele document.
Roteer het gescande beeld met gebruik van een softwareprogramma na het scannen.
Selecteer het vakje Descreening (Ontrasteren).
Met Professional Mode (Professionele modus), verandert u de resolutie-instelling en scant u opnieuw.
Ongelijke kleuren, vlekken, punten of rechten lijnen in de afbeelding
Het product moet mogelijk intern worden gereinigd.
Klik voor details op het tabblad Bijlage in de rechterbovenhoek van de Gebruikershandleiding. Klik vervolgens op Maintenance (Onderhoud) en Cleaning the Printer (De printer reinigen).
Klik voor details op het tabblad Bijlage in de rechterbovenhoek van de Gebruikershandleiding. Klik vervolgens op Maintenance (Onderhoud) en Cleaning the Printer (De printer reinigen).
Het scanvlak of de richting is onjuist
De randen van het origineel worden niet gescand
Als u scant in de Full Auto Mode (Volautomatische modus) of thumbnailvoorbeelden gebruikt in de Home Mode (Thuismodus) of Professional Mode (Professionele modus), moet u het document of de foto circa 6 mm (0,2 inch) van de horizontale en verticale rand van de glasplaat plaatsen om te voorkomen dat de scan wordt afgesneden.
Als u scant met normale voorbeelden in de Office Mode (Kantoormodus), Home Mode (Thuismodus) of Professional Mode (Professionele modus), moet u het document of de foto op circa 3 mm (0,12 inch) van de horizontale en verticale randen van de glasplaat plaatsen om te vermijden dat de scan wordt afgesneden.
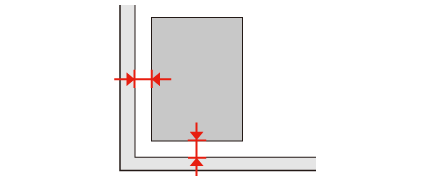
Meerdere documenten worden als een enkel bestand gescand
Laat steeds minimaal 20 mm (0,8 inch) ruimte tussen de verschillende documenten op de glasplaat.

Het gewenste vlak kan niet worden gescand
Afhankelijk van het document kan mogelijk niet het gewenste vlak worden gescand. Gebruik het normale scanvoorbeeld met Office Mode (Kantoormodus), Home Mode (Thuismodus) of Professional Mode (Professionele modus) en maak selectiekaders voor het vlak dat u wilt scannen.
Er kan niet in de gewenste richting worden gescand
Klik op Configuration (Configuratie), selecteer het tabblad Preview (Voorbeeldscan) en verwijder het vinkje bij Auto Photo Orientation (Automatische fotorichting). Plaats uw documenten vervolgens juist.
