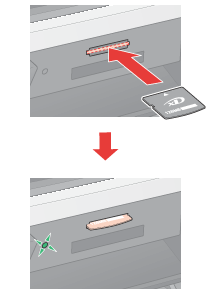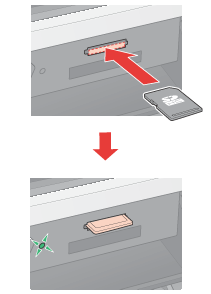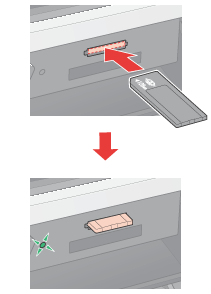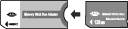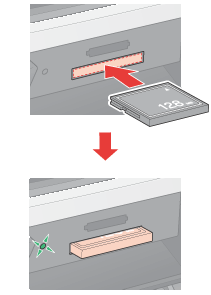|
Omgaan met geheugenkaarten
 Voorzorgsmaatregelen voor het kopiëren van en naar een geheugenkaart Voorzorgsmaatregelen voor het kopiëren van en naar een geheugenkaart
 Ondersteunde geheugenkaarten Ondersteunde geheugenkaarten
 Geheugenkaart in de sleuf plaatsen Geheugenkaart in de sleuf plaatsen
 Geheugenkaart verwijderen Geheugenkaart verwijderen
Voorzorgsmaatregelen voor het kopiëren van en naar een geheugenkaart
Bij het kopiëren van bestanden van een geheugenkaart naar een computer (en omgekeerd) moet u rekening houden met het volgende:
-
Op het display van de scanner worden de gegevens van de geheugenkaart niet automatisch bijgewerkt nadat u bestanden naar de kaart hebt gekopieerd of bestanden van de kaart hebt verwijderd. Als u de getoonde informatie wilt bijwerken, moet u wachten tot het lampje van de kaartsleuf stopt met knipperen. Vervolgens moet u de geheugenkaart verwijderen en opnieuw in de printer steken.
Ondersteunde geheugenkaarten
Uw scanner kan overweg met de volgende typen geheugenkaarten:
|
 CompactFlash CompactFlash
|
 SD Memory Card SD Memory Card
|
|
 Microdrive Microdrive
|
 SDHC Memory Card SDHC Memory Card
|
|
 Memory Stick Memory Stick
|
 miniSD card* miniSD card*
|
|
 Memory Stick Duo* Memory Stick Duo*
|
 miniSDHC card* miniSDHC card*
|
|
 Memory Stick PRO Memory Stick PRO
|
 microSD card* microSD card*
|
|
 Memory Stick PRO Duo* Memory Stick PRO Duo*
|
 microSDHC card* microSDHC card*
|
|
 MagicGate Memory Stick MagicGate Memory Stick
|
 xD-Picture Card xD-Picture Card
|
|
 MagicGate Memory Stick Duo* MagicGate Memory Stick Duo*
|
 xD-Picture Card Type M xD-Picture Card Type M
|
|
 MultiMediaCard MultiMediaCard
|
 xD-Picture Card Type H xD-Picture Card Type H
|
* Adapter nodig.
 |
Opmerking: |
Geheugenkaart in de sleuf plaatsen
 |
Zet de scanner aan.
|
 |
Open het klepje van de kaartsleuven.
|
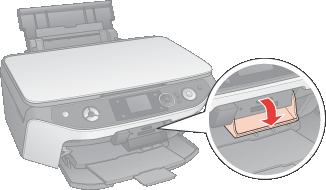
 |
Controleer of alle sleuven vrij zijn. Steek vervolgens uw geheugenkaart in de desbetreffende sleuf (zie illustraties).
|
|
Sleuf
|
Type kaart
|
|
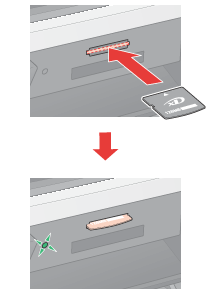
|

xD-Picture Card
xD-Picture Card Type M
xD-Picture Card Type H
|
|
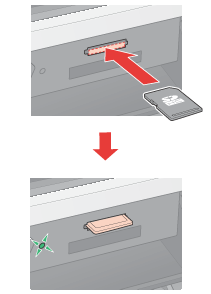
|

SD-geheugenkaart
SDHC-geheugenkaart
MultiMedia Card

miniSD-kaart*
miniSDHC-kaart*

microSD card*
microSDHC card*
|
|
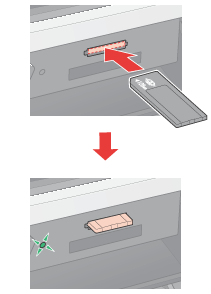
|

Memory Stick
Memory Stick PRO
MagicGate Memory Stick
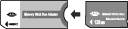
Memory Stick Duo*
Memory Stick PRO Duo*
MagicGate Memory Stick Duo*
|
|
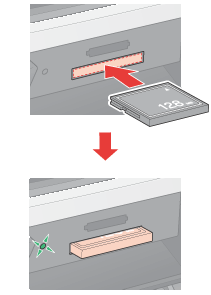
|

Compact Flash

Microdrive
|
*Adapter nodig
 |
Het kaartlampje knippert even en blijft vervolgens branden. Sluit nu het klepje van de kaartsleuven.
|
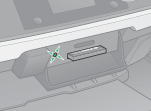
 |
Let op: |
 |
-
Plaats uw geheugenkaart alleen op de hierboven getoonde manier in de scanner, want anders kunnen de scanner en/of de kaart beschadigd raken. Als u de kaart op de verkeerde manier in de printer steekt, krijgt u een foutmelding. Klik op Annuleren, verwijder de geheugenkaart en plaats deze nu op de juiste manier in de printer.
|
|
Geheugenkaart verwijderen
 |
Let op: |
 |
|
Op een Macintosh moet u altijd het pictogram van de geheugenkaart op het bureaublad naar de prullenmand slepen. Zo wordt de kaart uitgeworpen en kunt u de scanner of de USB-kabel veilig losmaken. Als u dit niet doet, kunnen gegevens op de geheugenkaart verloren gaan.
|
|
 |
Controleer of het kaartlampje niet knippert.
|
 |
Trek de geheugenkaart naar buiten.
|
 |
Let op: |
 |
|
Wanneer het kaartlampje knippert, mag u de geheugenkaart niet verwijderen. Als u dit wel doet, kunnen gegevens verloren gaan.
|
|
|  |

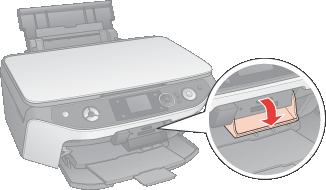
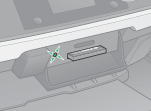



 Voorzorgsmaatregelen voor het kopiëren van en naar een geheugenkaart
Voorzorgsmaatregelen voor het kopiëren van en naar een geheugenkaart Boven
Boven CompactFlash
CompactFlash