|
 Het hulpprogramma Printkop reinigen gebruiken (Windows) Het hulpprogramma Printkop reinigen gebruiken (Windows)
 Het hulpprogramma Printkop reinigen gebruiken (Mac OS X) Het hulpprogramma Printkop reinigen gebruiken (Mac OS X)
Als uw afdrukken opeens vager worden of als er puntjes ontbreken, kunt u proberen het probleem op te lossen door de printkop te reinigen, zodat de inkt weer op de juiste wijze door de spuitkanaaltjes wordt toegevoerd.
U kunt de printkop reinigen vanaf uw computer met het hulpprogramma Printkop reinigen of rechtstreeks vanaf de printer met de knoppen op het bedieningspaneel.
 |
Opmerking: |
Voordat u de de printkop reinigt, zet u de voorlade in de papierstand (lage stand). Als dit niet zo is, zet u de ladehendel omhoog en plaatst u de voorlade opnieuw.
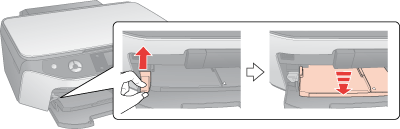
 |
Let op: |
 |
Opmerking: |
 |
|
Voordat u de ladehendel verplaatst, controleert u of er geen papier of andere objecten op de voorlade zijn en deze niet is uitgeschoven.
|
|
Het hulpprogramma Printkop reinigen gebruiken (Windows)
Om de printkop te reinigen met het hulpprogramma Printkop reinigen gaat u als volgt te werk.
 |
Controleer of er geen waarschuwingen of fouten op het LCD worden weergegeven, of de cd/dvd-lade niet in de printer is geplaatst en of de voorlade in de papierstand staat.
|
 |
Klik met de rechtermuisknop op het printerpictogram op de taakbalk en selecteer Printkop reinigen.
|
Als het printerpictogram niet wordt weergegeven, leest u in het gedeelte hierna hoe u het pictogram kunt toevoegen.
 |
Volg de instructies op het scherm.
|
Het bericht "De printkop wordt gereinigd. Even geduld." wordt weergegeven op het LCD wanneer de reinigingscyclus wordt uitgevoerd.
 |
Let op: |
 |
Opmerking: |
Het hulpprogramma Printkop reinigen gebruiken (Mac OS X)
Om de printkop te reinigen met het hulpprogramma Printkop reinigen gaat u als volgt te werk.
 |
Controleer of er geen waarschuwingen of fouten op het LCD worden weergegeven, of de cd/dvd-lade niet in de printer is geplaatst en of de voorlade in de papierstand staat.
|
 |
Open EPSON Printer Utility.
|
 |
Klik op de knop Printkop reinigen in het dialoogvenster dat verschijnt.
|
 |
Volg de instructies op het scherm.
|
Het bericht "De printkop wordt gereinigd. Even geduld." wordt weergegeven op het LCD wanneer de reinigingscyclus wordt uitgevoerd.
 |  |
Let op: |
 |  |
Opmerking: |
| 
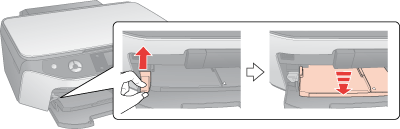



 Het hulpprogramma Printkop reinigen gebruiken (Windows)
Het hulpprogramma Printkop reinigen gebruiken (Windows)






 Boven
Boven