 |
|

|
Afdrukken :
Beginpagina >
Problemen oplossen
Volg de onderstaande instructies om de afdruksnelheid van uw printer te verhogen. Net zoals afdrukken in een hoge resolutie meer tijd kost dan afdrukken in een lage resolutie, kost afdrukken in kleur meer tijd dan afdrukken in zwart-wit. Dit komt doordat in een kleurendocument veel meer gegevens moeten worden verwerkt. Houd hier rekening mee als u kleur gebruikt en tegelijk een hoge afdruksnelheid verlangt. Maar ook als uw document veel kleur bevat en in de hoogste resolutie moet worden afgedrukt (bijvoorbeeld voor camera-ready-materiaal met kleurenfoto's), is het nog steeds mogelijk om de afdruksnelheid te verhogen. In dit geval kunt u namelijk enkele andere (afdruk)instellingen aanpassen. Houd er wel rekening mee dat aanpassing van bepaalde instellingen om de afdruksnelheid te verhogen kan betekenen dat de afdrukkwaliteit afneemt. In de volgende tabel is te zien welke factoren welke gevolgen hebben op de afdruksnelheid en afdrukkwaliteit.
In de volgende tabel staan alleen de factoren met betrekking tot de afdruksnelheid.
* Varieert afhankelijk van de printersoftware en toepassing.
** Afhankelijk van het afdrukmateriaal.
U kunt in het dialoogvenster Snelheid & Voortgang bepaalde opties instellen om de afdruksnelheid te verhogen. Klik op de knop Snelheid & Voortgang op het tabblad Hulpprogramma’s van de printerdriver. Het volgende dialoogvenster wordt weergegeven.
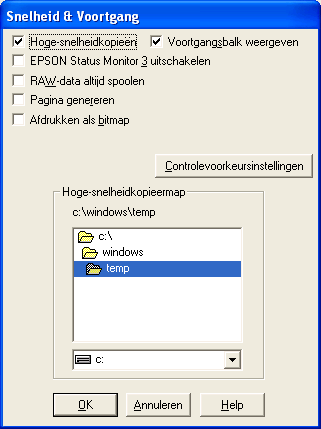 Selecteer Hoge-snelheidkopieën als u meerdere exemplaren van uw document sneller wilt afdrukken. De afdruksnelheid wordt verhoogd doordat bij het afdrukken van meerdere exemplaren van een document de ruimte op de vaste schijf als cache wordt gebruikt. Selecteer Voortgangsbalk weergeven als tijdens het afdrukken altijd de voortgangsbalk zichtbaar moet zijn. Schakel dit selectievakje in om de printer niet te laten controleren door EPSON Status Monitor 3. Schakel het selectievakje RAW-data altijd spoolen in als u wilt dat documenten van Windows NT-clients worden gespoold als RAW-bestand in plaats van EMF-bestand (metafile). (in windows nt-toepassingen wordt standaard emf gebruikt.) U kunt deze optie ook gebruiken als documenten die als EMF-bestand zijn gespoold niet goed worden afgedrukt of als u problemen ondervindt door een tekort aan geheugen of schijfruimte.
Schakel dit selectievakje in als het afdrukken extreem langzaam gaat of als de printkop tijdens het afdrukken enkele minuten stilstaat.
Schakel dit selectievakje in als het afdrukken extreem langzaam gaat of als de printkop tijdens het afdrukken enkele minuten stilstaat. Probeer deze optie als het probleem niet kan worden opgelost met RAW-data altijd spoolen of Pagina genereren. In het dialoogvenster Controlevoorkeursinstellingen kunt u de instellingen voor EPSON Status Monitor 3 wijzigen. Klik met de rechtermuisknop op het printerpictogram op de taakbalk en selecteer Controlevoorkeursinstellingen. U kunt kiezen uit de instellingen uit de onderstaande tabel:
| |||||||||||||||||||||||||||||||||||||||||||||||||||||||||||||||||||||||||||||||




 Algemene tips
Algemene tips Boven
Boven