
Scannen / Enkele scanopties
Wanneer u de gescande afbeelding wilt opslaan zonder de scan te bewerken in een bepaalde toepassing, start u EPSON Scan rechtstreeks. De afbeeldingen worden na het scannen automatisch opgeslagen als bestand in de map die is opgegeven in het dialoogvenster Instellingen voor Bewaar bestand. Deze taak kan als volgt worden ingesteld:
 | Open het dialoogvenster Instellingen voor Bewaar bestand. |
Voor Windows-gebruikers:
Klik op Start, wijs naar Alle programma's (All Programs) (voor Windows XP) of Programma's (Programs) (voor Windows Me, 98 en 2000), wijs naar EPSON Scan en selecteer EPSON Scan.
Voor gebruikers van Mac OS 9:
Selecteer EPSON Scan in het Apple-menu.
Voor gebruikers van Mac OS X:
Klik op het pictogram EPSON Scan in de map Programma's (Applications).
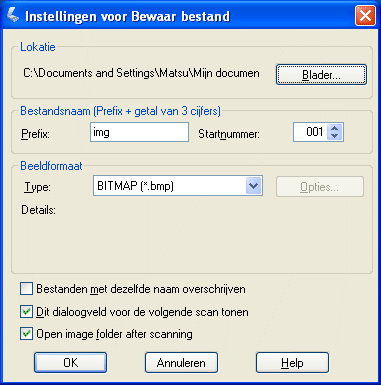
| Opmerking: |
|
 | Geef een locatie op voor het opslaan van de gescande afbeeldingen. Als u de standaardlocatie wilt wijzigen, klikt u op Bladeren (Browse) (voor Windows) of Kies (Choose) (voor Macintosh), waarna u de gewenste map selecteert. |
 | Geef een bestandsnaam op met een alfanumerieke tekenreeks (prefix) en een driecijferig getal (startnummer). |
Als u de bestandsnaam wilt wijzigen, typt u een alfanumerieke tekenreeks in het veld Prefix en selecteert u een startnummer. De bestandsnaam die wordt gegenereerd is een combinatie van de prefix en het getal dat u hier opgeeft.
| Opmerking: |
|
|
|
 | Selecteer de gewenste bestandsindeling uit de volgende tabel. Afhankelijk van het geselecteerde bestandstype kan de knop Opties wel of niet worden gebruikt en kunt u gedetailleerde instellingen opgeven voor gescande afbeeldingen. |
|
Bestandstype |
Uitleg |
|
BITMAP (*.BMP) (alleen Windows) |
Een standaardindeling van Windows voor afbeeldingsbestanden. De meeste Windows-toepassingen, zoals tekstverwerkingsprogramma's, kunnen afbeeldingen in deze indeling lezen en verwerken. |
|
JPEG (*.JPG) |
Een gecomprimeerde bestandsindeling. De mate van compressie kan worden ingesteld. Met JPEG is een relatief hoge compressie mogelijk. Maar hoe hoger de compressie, des te lager de kwaliteit van de afbeelding. (N.B.: de oorspronkelijke gegevens kunnen niet meer worden teruggehaald.) Bovendien neemt de kwaliteit af telkens wanneer het bestand wordt opgeslagen. Daarom wordt het bestandstype TIFF aangeraden wanneer een bestand uitgebreid moet worden bewerkt of geretoucheerd. |
|
Multi-TIFF (*.TIF) |
Een TIFF-bestandsindeling waarbij meerdere pagina's worden opgeslagen in hetzelfde bestand. Om Multi-TIFF-bestanden te kunnen openen hebt u echter een programma nodig dat deze bestandsindeling ondersteunt. |
|
PDF (*.PDF) |
Een documentindeling die volledig platformonafhankelijk is. Om PDF-documenten te gebruiken, hebt u Adobe Acrobat® Reader® of Acrobat nodig. Wanneer u afbeeldingen (in kleur of grijstinten) opslaat in de PDF-indeling, kunt u de mate van compressie instellen. |
|
PICT (*.PCT) (alleen Macintosh) |
Een standaardindeling van Macintosh voor afbeeldingsbestanden. De meeste Macintosh-toepassingen, zoals tekstverwerkingsprogramma's, kunnen afbeeldingen in deze indeling lezen en verwerken. |
|
TIFF (*.TIF) |
Een bestandsindeling die is gemaakt voor de uitwisseling van gegevens tussen toepassingen als grafische software en DTP-programma's. Bij het scannen van zwart-witafbeeldingen kunt u zelf het compressietype opgeven. |
 | Klik op OK. |
EPSON Scan begint met scannen.
 | De gescande afbeelding wordt automatisch opgeslagen op de opgegeven locatie. |
Als het selectievakje Afbeeldingsmap openen na het scannen in het dialoogvenster Instellingen voor Bewaar bestand is ingeschakeld, zal Windows Verkenner (Explorer, Windows) of Finder (Macintosh) zodra EPSON Scan klaar is met scannen, automatisch de map openen waarin de scan is opgeslagen.
 Vorige |
 Volgende |