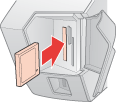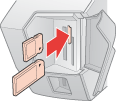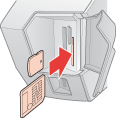|
Kopiëren van een geheugenkaart
 Voorzorgsmaatregelen voor het kopiëren van en naar een geheugenkaart Voorzorgsmaatregelen voor het kopiëren van en naar een geheugenkaart
 Ondersteunde geheugenkaarten Ondersteunde geheugenkaarten
 Vereisten voor fotobestanden Vereisten voor fotobestanden
 Geheugenkaart in de sleuf plaatsen Geheugenkaart in de sleuf plaatsen
 Fotobestanden kopiëren naar uw computer Fotobestanden kopiëren naar uw computer
 Fotobestanden opslaan op een geheugenkaart Fotobestanden opslaan op een geheugenkaart
Voorzorgsmaatregelen voor het kopiëren van en naar een geheugenkaart
Bij het kopiëren van foto's van een geheugenkaart naar een computer (en omgekeerd) moet u rekening houden met het volgende:
-
Op het display van de printer worden de gegevens van de geheugenkaart niet automatisch bijgewerkt nadat u foto's naar de kaart hebt gekopieerd of foto's van de kaart hebt verwijderd. Als u de getoonde informatie wilt bijwerken, moet u wachten tot het lampje van de kaartsleuf stopt met knipperen. Vervolgens moet u de geheugenkaart verwijderen en opnieuw in de printer steken.
Ondersteunde geheugenkaarten
Uw apparaat kan overweg met de volgende typen geheugenkaarten:
|
 CompactFlash CompactFlash
|
 MagicGate Memory Stick MagicGate Memory Stick
|
|
 Memory Stick Memory Stick
|
 Memory Stick PRO Memory Stick PRO
|
|
 Memory Stick Duo* Memory Stick Duo*
|
 Microdrive Microdrive
|
|
 MultiMediaCard MultiMediaCard
|
 SD Card SD Card
|
|
 SmartMedia SmartMedia
|
 miniSD Card* miniSD Card*
|
|
 xD-Picture Card xD-Picture Card
|
 Memory Stick PRO Duo* Memory Stick PRO Duo*
|
|
 MagicGate Memory Stick Duo* MagicGate Memory Stick Duo*
|
 xD-Picture Card Type M xD-Picture Card Type M
|
* Adapter nodig.
 |
Opmerking: |
 |
|
Voor de specificaties van de geheugenkaarten die met deze printer kunnen worden gebruikt:
 Geheugenkaartsleuven Geheugenkaartsleuven
|
|
Vereisten voor fotobestanden
Het apparaat kan overweg met afbeeldingsbestanden die aan de volgende vereisten voldoen:
|
Digitale camera
(bestandssysteem)
|
Conform DCF
(Design rule for Camera File system)
|
|
Bestandsindeling
|
JPEG- of TIFF-afbeeldingsbestanden gemaakt met een digitale camera die voldoet aan de DCF-norm
Ondersteunt Exif versie 2.1/2.2/2.21
|
|
Afbeeldingsgrootte
|
80 × 80 pixels tot 9200 × 9200 pixels
|
|
Aantal bestanden
|
Maximaal 999
|
 |
Opmerking: |
 |
|
Bestandsnamen met tekens bestaande uit dubbele bytes zijn niet geldig wanneer rechtstreeks vanaf een geheugenkaart wordt afgedrukt.
|
|
Geheugenkaart in de sleuf plaatsen
 |
Zet de printer aan.
|
 |
Open het klepje van de kaartsleuven.
|
 |
Als u een Memory Stick Duo, Memory Stick PRO Duo, miniSD Card of MagicGate Memory Stick Duo wilt gebruiken, moet u die kaart eerst in de juiste adapter plaatsen.
|
 |
U steekt een geheugenkaart altijd met de bovenzijde van de kaart naar rechts gekeerd in de printer (zie illustratie). Sluit vervolgens het klepje van de kaartsleuven.
|
|
Compact Flash/Microdrive
|
Memory Stick/
Memory Stick PRO/
MagicGate Memory Stick/
Memory Stick Duo/
MultiMediaCard/
SD Card/
miniSD Card/
Memory Stick PRO Duo/
MagicGate Memory Stick Duo
|
SmartMedia/
xD-Picture Card/
xD-Picture Card Type M
|
|
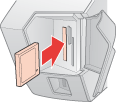
|
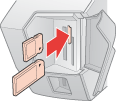
|
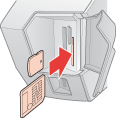
|
 |
Let op: |
 |
-
Plaats uw geheugenkaart alleen op de hier getoonde manier in de printer, want anders kunnen de printer en/of de kaart beschadigd raken. Als u de kaart op de verkeerde manier in de printer steekt, krijgt u een foutmelding. Klik op Annuleren, verwijder de geheugenkaart en plaats deze nu op de juiste manier in de printer.
|
|
 |
Opmerking: |
 |
|
Wanneer u een geheugenkaart in de printer plaatst, wordt op het display de volgende melding weergegeven: “Een geheugenkaart werd ingestoken. Bezig met afbeeldingen tellen.”
|
|
Fotobestanden kopiëren naar uw computer
 |
Controleer of het apparaat aanstaat en een geheugenkaart bevat.
|
 |
Windows XP:
Klik op Start en selecteer Deze computer (My Computer).
|
Windows Me, 2000 en 98:
Dubbelklik op het pictogram Deze computer (My Computer) op het bureaublad.
 |
Dubbelklik op het pictogram van de verwisselbare schijf en selecteer de map waarin de fotobestanden zich bevinden.
|
 |  |
Opmerking: |
 |  |
|
Als u het volumelabel hebt ingesteld, wordt dit als stationsnaam weergegeven. Als u het volumelabel niet hebt ingesteld, wordt de verwisselbare schijf als stationsnaam weergegeven (in Windows XP).
|
|
 |
Selecteer de fotobestanden die u wilt kopiëren en sleep ze naar een map op de vaste schijf van uw computer.
|
Fotobestanden opslaan op een geheugenkaart
Controleer voordat u een geheugenkaart in het apparaat steekt of de geheugenkaart geen schrijfbeveiliging heeft en kan worden beschreven.
 |
Opmerking: |
 |
|
Wanneer foto's van een Macintosh-computer naar een geheugenkaart worden gekopieerd, bestaat de mogelijkheid dat die geheugenkaart daarna niet meer kan worden gelezen door oudere digitale camera's.
|
|
 |
Controleer of het apparaat aanstaat en een geheugenkaart bevat.
|
 |
Windows XP:
Klik op Start en selecteer Deze computer (My Computer).
|
Windows Me, 2000 en 98:
Dubbelklik op het pictogram Deze computer (My Computer) op het bureaublad.
 |
Dubbelklik op het pictogram van de verwisselbare schijf en selecteer de map waarin u de fotobestanden wilt opslaan.
|
 |  |
Opmerking: |
 |  |
|
Als u het volumelabel hebt ingesteld, wordt dit als stationsnaam weergegeven. Als u het volumelabel niet hebt ingesteld, wordt de verwisselbare schijf als stationsnaam weergegeven (in Windows XP).
|
|
 |
Selecteer op de vaste schijf van uw computer de map met de fotobestanden die u wilt kopiëren. Selecteer nu de fotobestanden en sleep ze naar de map op de geheugenkaart.
|
 |  |
Opmerking: |
 |  |
|
Wanneer u foto's naar een geheugenkaart kopieert, blijft het aantal bestanden op het display ongewijzigd. Het echte aantal foto's wordt pas weergegeven wanneer u de kaart verwijdert en vervolgens opnieuw in het apparaat steekt.
|
|
|  |






 Voorzorgsmaatregelen voor het kopiëren van en naar een geheugenkaart
Voorzorgsmaatregelen voor het kopiëren van en naar een geheugenkaart Boven
Boven CompactFlash
CompactFlash