 |
 |
|
||
 |
||||
De printkop reinigen
Als uw afdrukken opeens vager worden of als er puntjes ontbreken, kunt u proberen het probleem op te lossen door de printkop te reinigen, zodat de inkt weer op de juiste wijze door de spuitkanaaltjes wordt toegevoerd.
U kunt de printkop reinigen vanaf uw computer met het hulpprogramma Head Cleaning (Printkop reinigen) of rechtstreeks vanaf de printer met de knoppen op het bedieningspaneel.
Epson raadt het hulpprogramma Auto Head Cleaning (Printkop automatisch reinigen) aan. Hiermee wordt een speciaal spuitkanaaltjespatroon afgedrukt. Als de spuitkanaaltjes verstopt zijn, wordt de printkop automatisch gereinigd.
 Opmerking:
Opmerking:|
Reinig de printkop alleen als de afdrukkwaliteit afneemt, bijvoorbeeld als de afdrukken wazig worden of als de kleuren niet kloppen of ontbreken.
Gebruik eerst het hulpprogramma Nozzle Check (Spuitkanaaltjes controleren) om te controleren of de printkop inderdaad moet worden gereinigd. Hierdoor bespaart u inkt.
Wanneer de inkt bijna op is kan de printkop mogelijk niet worden gereinigd. Wanneer de inkt op is, kunt u de printkop niet reinigen. Vervang eerst de betreffende cartridge.
|
Werken met het hulpprogramma Auto Head Cleaning (Printkop automatisch reinigen) voor Windows
Ga als volgt te werk om de printkop te reinigen met het hulpprogramma Auto Head Cleaning (Printkop automatisch reinigen).
 |
Controleer of er geen lampjes branden die op fouten duiden en of de uitvoerlade open is, maar zorg ervoor dat het voorpaneel gesloten is.
|
 |
Zorg ervoor dat de papiertoevoer papier van A4-formaat bevat.
|
 |
Klik met de rechtermuisknop op het printerpictogram op de taakbalk en selecteer Auto Head Cleaning (Printkop automatisch reinigen).
|
Als het printerpictogram niet wordt weergegeven, leest u in het gedeelte hierna hoe u het pictogram kunt toevoegen.
 |
Volg de instructies op het scherm. Het aan-uitlampje
 knippert terwijl de printer de reinigingsprocedure uitvoert. knippert terwijl de printer de reinigingsprocedure uitvoert. |
 Let op:
Let op:|
Zet de printer nooit uit terwijl het aan-uitlampje
 knippert. Dit kan de printer beschadigen. knippert. Dit kan de printer beschadigen. |
 Opmerking:
Opmerking:|
Als de afdrukkwaliteit niet is verbeterd, zet dan de printer uit en wacht ten minste zes uur. Daarna controleert u opnieuw de spuitkanaaltjes en herhaalt u indien nodig het reinigen van de printkop.
Als de afdrukkwaliteit dan nog te wensen overlaat, is minimaal één van de cartridges verouderd of beschadigd en aan vervanging toe.
 Zie Een cartridge vervangen voordat deze leeg is Zie Een cartridge vervangen voordat deze leeg is
Neem contact op met uw leverancier als de afdrukkwaliteit nog steeds niet goed is nadat u de cartridges hebt vervangen.
Om een goede afdrukkwaliteit te behouden, raden we u aan om regelmatig een paar pagina's af te drukken.
|
Werken met het hulpprogramma Auto Head Cleaning (Printkop automatisch reinigen) voor Mac OS X
Ga als volgt te werk om de printkop te reinigen met het hulpprogramma Auto Head Cleaning (Printkop automatisch reinigen).
 |
Controleer of er geen lampjes branden die op fouten duiden en of de uitvoerlade open is, maar zorg ervoor dat het voorpaneel gesloten is.
|
 |
Zorg ervoor dat de papiertoevoer papier van A4-formaat bevat.
|
 |
Open de EPSON Printer Utility3.
|
 |
Selecteer de printer in de lijst Printers en klik op OK.
|
 |
Klik op de knop Auto Head Cleaning (Printkop automatisch reinigen) in het dialoogvenster Utility (Hulpprogramma's).
|
 |
Volg de instructies op het scherm. Het aan-uitlampje
 knippert terwijl de printer de reinigingsprocedure uitvoert. knippert terwijl de printer de reinigingsprocedure uitvoert. |
 Let op:
Let op:|
Zet de printer nooit uit terwijl het aan-uitlampje
 knippert. Dit kan de printer beschadigen. knippert. Dit kan de printer beschadigen. |
 Opmerking:
Opmerking:|
Als de afdrukkwaliteit niet is verbeterd, zet dan de printer uit en wacht ten minste zes uur. Daarna controleert u opnieuw de spuitkanaaltjes en herhaalt u indien nodig het reinigen van de printkop.
Als de afdrukkwaliteit dan nog te wensen overlaat, is minimaal één van de cartridges verouderd of beschadigd en aan vervanging toe.
 Zie Een cartridge vervangen voordat deze leeg is Zie Een cartridge vervangen voordat deze leeg is
Neem contact op met uw leverancier als de afdrukkwaliteit nog steeds niet goed is nadat u de cartridges hebt vervangen.
Om een goede afdrukkwaliteit te behouden, raden we u aan om regelmatig een paar pagina's af te drukken.
|
Werken met het hulpprogramma Head Cleaning (Printkop reinigen) voor Windows
Ga als volgt te werk om de printkop te reinigen met het hulpprogramma Head Cleaning (Printkop reinigen).
 |
Controleer of de printer is ingeschakeld.
|
 |
Controleer of er geen lampjes branden die op fouten duiden en zorg ervoor dat er geen dik papier is geplaatst en dat de cd-/dvd-lade niet in de printer is geplaatst.
|
 |
Zorg ervoor dat de papiertoevoer papier van A4-formaat bevat.
|
 |
Klik met de rechtermuisknop op het printerpictogram op de taakbalk en selecteer Head Cleaning (Printkop reinigen).
|
Als het printerpictogram niet wordt weergegeven, leest u in het gedeelte hierna hoe u het pictogram kunt toevoegen.
 |
Volg de instructies op het scherm.
|
Het aan-uitlampje  knippert terwijl de printer de reinigingsprocedure uitvoert.
knippert terwijl de printer de reinigingsprocedure uitvoert.
 knippert terwijl de printer de reinigingsprocedure uitvoert.
knippert terwijl de printer de reinigingsprocedure uitvoert. Let op:
Let op:|
Zet de printer nooit uit terwijl het aan-uitlampje
 knippert. Dit kan de printer beschadigen. knippert. Dit kan de printer beschadigen.Plaats dik papier of de cd-/dvd-lade pas nadat de reinigingsprocedure is voltooid.
|
 Opmerking:
Opmerking:|
Als de afdrukkwaliteit niet is verbeterd nadat u deze procedure ongeveer viermaal hebt herhaald, zet dan de printer uit en wacht ten minste zes uur. Daarna controleert u opnieuw de spuitkanaaltjes en herhaalt u indien nodig het reinigen van de printkop.
Als de afdrukkwaliteit dan nog te wensen overlaat, is minimaal één van de cartridges verouderd of beschadigd en aan vervanging toe.
 Zie Een cartridge vervangen voordat deze leeg is Zie Een cartridge vervangen voordat deze leeg is
Neem contact op met uw leverancier als de afdrukkwaliteit nog steeds niet goed is nadat u de cartridges hebt vervangen.
Om een goede afdrukkwaliteit te behouden, raden we u aan om regelmatig een paar pagina's af te drukken.
|
Werken met het hulpprogramma Head Cleaning (Printkop reinigen) voor Mac OS X
Ga als volgt te werk om de printkop te reinigen met het hulpprogramma Head Cleaning (Printkop reinigen).
 |
Controleer of de printer is ingeschakeld.
|
 |
Controleer of er geen lampjes branden die op fouten duiden en zorg ervoor dat er geen dik papier is geplaatst en dat de cd-/dvd-lade niet in de printer is geplaatst.
|
 |
Zorg ervoor dat de papiertoevoer papier van A4-formaat bevat.
|
 |
Open de EPSON Printer Utility3.
|
 |
Klik op de knop Head Cleaning (Printkop reinigen) in het dialoogvenster Utility (Hulpprogramma's).
|
 |
Volg de instructies op het scherm.
|
Het aan-uitlampje  knippert terwijl de printer de reinigingsprocedure uitvoert.
knippert terwijl de printer de reinigingsprocedure uitvoert.
 knippert terwijl de printer de reinigingsprocedure uitvoert.
knippert terwijl de printer de reinigingsprocedure uitvoert. Let op:
Let op:|
Zet de printer nooit uit terwijl het aan-uitlampje
 knippert. Dit kan de printer beschadigen. knippert. Dit kan de printer beschadigen.Plaats dik papier of de cd-/dvd-lade pas nadat de reinigingsprocedure is voltooid.
|
 Opmerking:
Opmerking:|
Als de afdrukkwaliteit niet is verbeterd nadat u deze procedure ongeveer viermaal hebt herhaald, zet dan de printer uit en wacht ten minste zes uur. Daarna controleert u opnieuw de spuitkanaaltjes en herhaalt u indien nodig het reinigen van de printkop.
Als de afdrukkwaliteit dan nog te wensen overlaat, is minimaal één van de cartridges verouderd of beschadigd en aan vervanging toe.
 Zie Een cartridge vervangen voordat deze leeg is Zie Een cartridge vervangen voordat deze leeg is
Neem contact op met uw leverancier als de afdrukkwaliteit nog steeds niet goed is nadat u de cartridges hebt vervangen.
Om een goede afdrukkwaliteit te behouden, raden we u aan om regelmatig een paar pagina's af te drukken.
|
Printerknoppen gebruiken
Ga als volgt te werk om de printkop te reinigen met de knoppen op het bedieningspaneel.
 |
Controleer of er geen lampjes branden die op fouten duiden en zorg ervoor dat er geen dik papier is geplaatst en dat de cd-/dvd-lade niet in de printer is geplaatst.
|
 |
Zorg ervoor dat de papiertoevoer papier van A4-formaat bevat.
|
 |
Houd de inktknop
 drie seconden lang ingedrukt. drie seconden lang ingedrukt. |
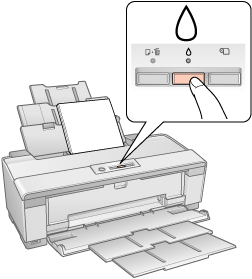
De printer begint met het reinigen van de printkop en het aan-uitlampje  begint te knipperen.
begint te knipperen.
 begint te knipperen.
begint te knipperen. Let op:
Let op:|
Zet de printer nooit uit terwijl het aan-uitlampje
 knippert. Dit kan de printer beschadigen. knippert. Dit kan de printer beschadigen.Plaats dik papier of de cd-/dvd-lade pas nadat de reinigingsprocedure is voltooid.
|
 |
Wanneer het aan-uitlampje
 ophoudt met knipperen, drukt u een spuitkanaaltjespatroon af om te controleren of de printkop schoon is. ophoudt met knipperen, drukt u een spuitkanaaltjespatroon af om te controleren of de printkop schoon is. Zie De spuitkanaaltjes controleren Zie De spuitkanaaltjes controleren
|
 Opmerking:
Opmerking:|
Als de afdrukkwaliteit niet is verbeterd nadat u deze procedure ongeveer viermaal hebt herhaald, zet dan de printer uit en wacht ten minste zes uur. Daarna controleert u opnieuw de spuitkanaaltjes en herhaalt u indien nodig het reinigen van de printkop.
Als de afdrukkwaliteit dan nog te wensen overlaat, is minimaal één van de cartridges verouderd of beschadigd en aan vervanging toe.
 Zie Een cartridge vervangen voordat deze leeg is Zie Een cartridge vervangen voordat deze leeg is
Neem contact op met uw leverancier als de afdrukkwaliteit nog steeds niet goed is nadat u de cartridges hebt vervangen.
Om een goede afdrukkwaliteit te behouden, raden we u aan om regelmatig een paar pagina's af te drukken.
|
