 |
 |
|
||
 |
||||
Afdrukken op rolpapier
Hier wordt uitgelegd hoe u foto's of een aaneengesloten reeks foto's kunt afdrukken op rolpapier.

 Opmerking:
Opmerking:|
Als u de instelling voor randloos afdrukken selecteert in de printerdriver, wordt de afbeelding deels bijgesneden, omdat deze optie de afbeelding iets groter maakt dan het eigenlijke papierformaat. De afbeelding wordt zonder witmarges afgedrukt.
|
Rolpapier laden
Raadpleeg het hieronder vermelde gedeelte voor meer informatie over het laden van rolpapier.
Printerinstellingen voor Windows
 |
Open het bestand dat u wilt afdrukken.
|
 |
Open de printerinstellingen.
|
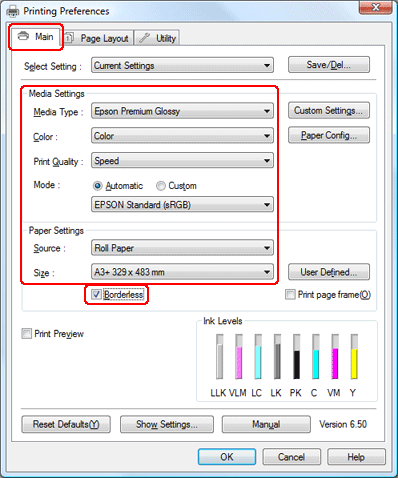
 |
Klik op het tabblad Main (Hoofdgroep), selecteer de juiste instelling voor Media Type (Afdrukmateriaal) en selecteer de gewenste items voor Color (Kleur), Print Quality (Afdrukkwaliteit) en Mode (Modus).
|
 Opmerking:
Opmerking:|
De beschikbare items kunnen verschillen al naar gelang de geselecteerde instelling.
|
 |
Selecteer Roll Paper (Rolpapier) bij Source (Bron).
|
 Opmerking:
Opmerking:|
Selecteer niet Sheet (Papiertoevoer) als Source (Bron) wanneer rolpapier is geladen. Er zou dan na elk document onnodig veel papier in de printer worden gevoerd.
|
 |
Selecteer de juiste instelling voor Size (Formaat).
|
 |
Als u randloze foto's wilt afdrukken, selecteert u Borderless (Randloos).
|
 Opmerking:
Opmerking:|
Als u Borderless (Randloos) selecteert, wordt de afbeelding deels bijgesneden, omdat deze optie de afbeelding iets groter maakt dan het eigenlijke papierformaat. De afbeelding wordt zonder witmarges afgedrukt.
|
 |
Klik op het tabblad Page Layout (Paginalay-out), selecteer Portrait (Staand, verticaal) of Landscape (Liggend, horizontaal) om de afdrukstand van het document op het papier op te geven. Breng eventueel andere wijzigingen aan en start het afdrukken.
|
 |
Snijd het rolpapier af.
|
 Opmerking:
Opmerking:|
Wacht tot de printer stopt met het afdrukken en invoeren van papier. Snijd het papier aan de achterzijde van de printer af en zet de printer vervolgens uit. Het resterende papier wordt uit de printer gevoerd.
|
Printerinstellingen voor Mac OS X 10.5
 |
Open het bestand dat u wilt afdrukken.
|
 |
Open het dialoogvenster Print (Afdrukken).
|
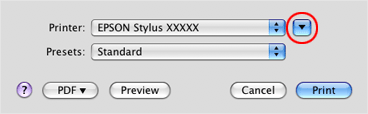
 |
Klik op de knop
 om dit dialoogvenster uit te breiden. Selecteer bij Printer de printer die u gebruikt. om dit dialoogvenster uit te breiden. Selecteer bij Printer de printer die u gebruikt. |
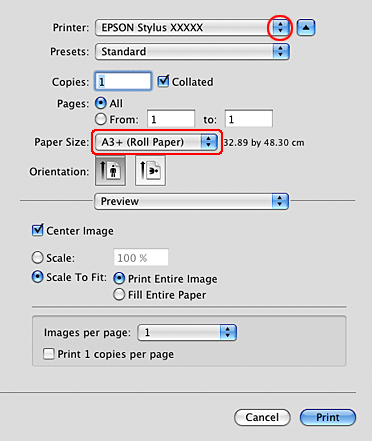
 |
Selecteer het juiste formaat rolpapier bij Paper Size (Papierformaat).
|
 Opmerking:
Opmerking:|
Afhankelijk van de toepassing kunt u bepaalde items in dit dialoogvenster mogelijk niet selecteren. In dat geval klikt u op Pagina-instelling in het menu Archief van uw toepassing en selecteert u de juiste instellingen.
Selecteer een papierformaat waarbij tussen haakjes Borderless (Randloos) vermeld staat, als u randloze foto's wilt afdrukken. Als u een randloos papierformaat selecteert, wordt de afbeelding deels bijgesneden, omdat deze optie de afbeelding iets groter maakt dan het eigenlijke papierformaat. De afbeelding wordt zonder witmarges afgedrukt.
|
 |
Selecteer Print Settings (Printerinstellingen) in het venstermenu.
|
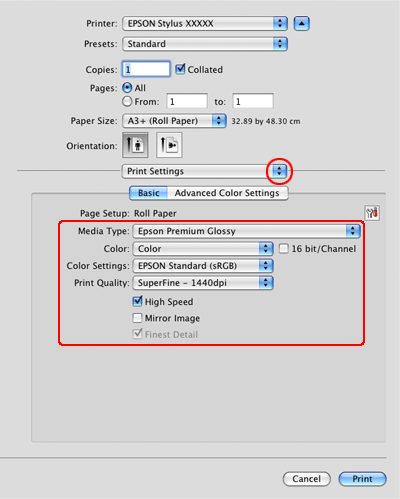
 |
Selecteer de gewenste instelling voor Media Type (Afdrukmateriaal), Color (Kleur) en andere items, en start het afdrukken. Zie de online-Help voor meer informatie over Print Settings (Printerinstellingen).
|
 |
Snijd het rolpapier af.
|
 Opmerking:
Opmerking:|
Wacht tot de printer stopt met het afdrukken en invoeren van papier. Snijd het papier aan de achterzijde van de printer af en zet de printer vervolgens uit. Het resterende papier wordt uit de printer gevoerd.
|
Printerinstellingen voor Mac OS X 10.3 of 10.4
Volg de onderstaande instructies om de juiste printerinstellingen op te geven.
 |
Open het bestand dat u wilt afdrukken.
|
 |
Open het dialoogvenster Page Setup (Pagina-instelling).
|
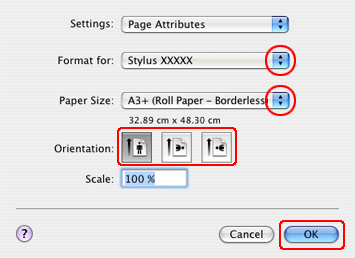
 |
Selecteer de printer die u gebruikt bij Format for (Instellen voor).
|
 |
Selecteer de juiste instelling bij Paper Size (Papierformaat).
|
 Opmerking:
Opmerking:|
Selecteer een papierformaat waarbij tussen haakjes Borderless (Randloos) vermeld staat, als u randloze foto's wilt afdrukken. Als u een papierformaat met de vermelding Borderless (Randloos) selecteert, wordt de afbeelding deels bijgesneden, omdat deze optie de afbeelding iets groter maakt dan het eigenlijke papierformaat. De afbeelding wordt zonder witmarges afgedrukt.
|
 |
Geef de gewenste instelling op bij Orientation (Afdrukstand).
|
 |
Klik op OK om het dialoogvenster Page Setup (Pagina-instelling) te sluiten.
|
 |
Open het dialoogvenster Print (Afdrukken).
|
 |
Selecteer Print Settings (Printerinstellingen) in het venstermenu.
|
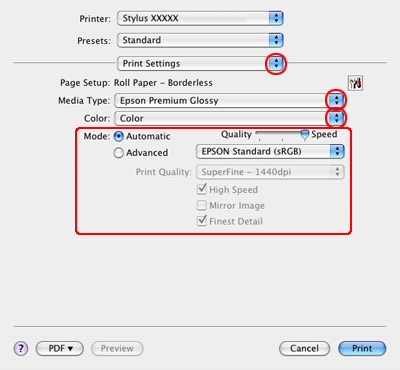
 |
Geef de gewenste instelling op bij Media Type (Afdrukmateriaal), Color (Kleur) en Mode (Modus). Zie de online-Help voor meer informatie over Print Settings (Printerinstellingen).
|
 |
Klik op Print (Afdrukken) om te beginnen met afdrukken.
|
 |
Snijd het rolpapier af.
|
 Opmerking:
Opmerking:|
Wacht tot de printer stopt met het afdrukken en invoeren van papier. Snijd het papier aan de achterzijde van de printer af en zet de printer vervolgens uit. Het resterende papier wordt uit de printer gevoerd.
|
