|
 Het afdrukbestand voorbereiden Het afdrukbestand voorbereiden
 Papier dat geschikt is om randloos te worden bedrukt Papier dat geschikt is om randloos te worden bedrukt
 Papier laden Papier laden
 Afdrukken vanuit EPSON Easy Photo Print Afdrukken vanuit EPSON Easy Photo Print
 Afdrukken vanuit andere toepassingen Afdrukken vanuit andere toepassingen

Het afdrukbestand voorbereiden
Wanneer u een randloze foto afdrukt, wordt de afbeelding deels bijgesneden, omdat deze optie de afbeelding iets groter maakt dan het eigenlijke papierformaat.
Afdrukken op losse vellen
U moet het afbeeldingsbestand aanpassen aan het papierformaat. Als u in uw toepassing marges kunt instellen, zet die dan op nul voordat u gaat afdrukken.
Papier dat geschikt is om randloos te worden bedrukt
Raadpleeg de volgende tabel als u randloze foto's wilt afdrukken. Randloos afdrukken is namelijk niet bij alle soorten papier mogelijk.
|
Ultra Glossy Photo Paper (Fotopapier ultraglanzend)
|
A4, 13 × 18 cm (5 × 7 inch), 10 × 15 cm (4 × 6 inch)
|
|
Glossy Photo Paper (Fotopapier glanzend)
|
A4, 13 × 18 cm (5 × 7 inch), 10 × 15 cm (4 × 6 inch)
|
|
Matte Paper - Heavyweight (Mat papier zwaar)
|
A4
|
|
Premium Glossy Photo Paper (Fotopapier glanzend Premium)
|
A4, 13 × 18 cm (5 × 7 inch), 10 × 15 cm (4 × 6 inch)
|
|
Premium Semigloss Photo Paper (Fotopapier halfglanzend Premium)
|
A4, 10 × 15 cm (4 × 6 inch)
|
 |
Opmerking: |
Raadpleeg het hierna genoemde gedeelte voor meer informatie over het laden van papier.
Raadpleeg het hierna genoemde gedeelte bij gebruik van speciaal Epson-afdrukmateriaal.
Afdrukken vanuit EPSON Easy Photo Print
Met EPSON Easy Photo Print (bijgeleverd op cd-rom) kunt u snel en eenvoudig foto's maken, zoals randloze foto's of foto's met een rand of kader. EPSON Easy Photo Print maakt het ook gemakkelijk om uw foto's te verbeteren.
EPSON Easy Photo Print voor Windows starten
Klik op de knop Start, wijs Programma's of Alle programma's aan, gevolgd door EPSON Creativity Suite en kies EPSON Easy Photo Print.
Voor meer informatie selecteert u Gebruikershandleiding in het menu Help van deze toepassing.
EPSON Easy Photo Print voor Mac OS X starten
Dubbelklik op de map Programma's in Macintosh HD, de map EPSON en vervolgens op Creativity Suite. Dubbelklik op de map EPSON Easy Photo Print en vervolgens op het pictogram EPSON Easy Photo Print voor X.
Voor meer informatie selecteert u Gebruikershandleiding in het menu Help van deze toepassing.
Afdrukken vanuit andere toepassingen
Printerinstellingen voor Windows
Volg de onderstaande instructies om de juiste printerinstellingen op te geven.
 |
Open de printerinstellingen.
|
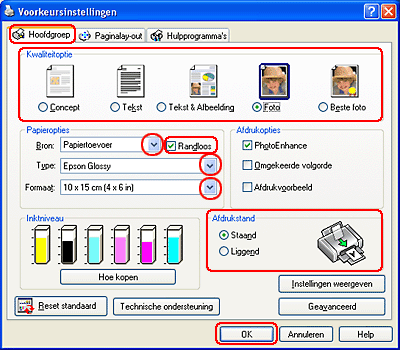
 |
Klik op het tabblad Hoofdgroep en selecteer een van de volgende instellingen bij Kwaliteitoptie:
|
 |
Selecteer Vel als instelling voor Bron.
|
 |
Schakel het selectievakje Randloos in als u randloze foto's wilt afdrukken.
|
De schuifbalk Randloos - Uitbreiding op het tabblad Paginalay-out kan nu worden gebruikt. Als u zelf wilt regelen hoeveel van de afbeelding buiten de rand van het papier valt, klikt u op het tabblad Paginalay-out en verplaatst u de schuifbalk.
 |
Selecteer het gewenste afdrukmateriaal.
|
 |
Selecteer de juiste instelling bij Formaat.
|
 |
Selecteer Staand (verticaal) of Liggend (horizontaal) om de afdrukstand van het document op het papier op te geven.
|
 |
Klik op OK om het venster met printerinstellingen te sluiten.
|
Maak na het opgeven van de bovenstaande instellingen eerst één proefafdruk en controleer het resultaat, voordat u grote hoeveelheden afdrukt.
Printerinstellingen voor Mac OS X
Volg de onderstaande instructies om de juiste printerinstellingen op te geven.
 |
Open het dialoogvenster Pagina-instelling.
|
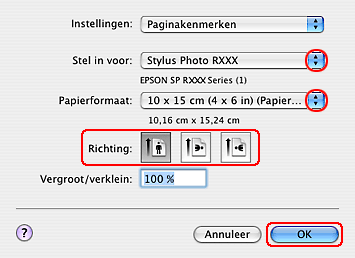
 |
Selecteer de printer die u gebruikt bij Stel in voor.
|
 |
Selecteer de juiste instelling bij Papierformaat.
|
 |
Geef de gewenste instelling op bij Richting.
|
 |
Klik op OK om het dialoogvenster Pagina-instelling te sluiten.
|
 |
Open het dialoogvenster Afdrukken.
|
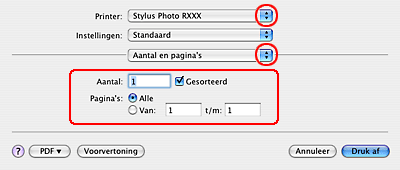
 |
Selecteer de printer die u gebruikt bij Printer. Geef vervolgens de gewenste instellingen op bij Aantal en pagina's.
|
 |
Selecteer Printerinstellingen in het venstermenu.
|
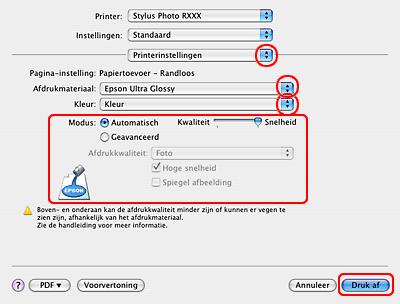
 |
Geef de gewenste instelling op bij Afdrukmateriaal, Kleur en Modus. Zie de online Help voor meer informatie over Afdrukinstellingen.
|
Maak na het opgeven van de bovenstaande instellingen eerst één proefafdruk en controleer het resultaat, voordat u grote hoeveelheden afdrukt.
 |
Opmerking: |
 |
|
U kunt zelf regelen hoeveel van de afbeelding buiten de rand van het papier valt bij het randloos afdrukken. Zie de online Help voor meer informatie.
|
|
| 

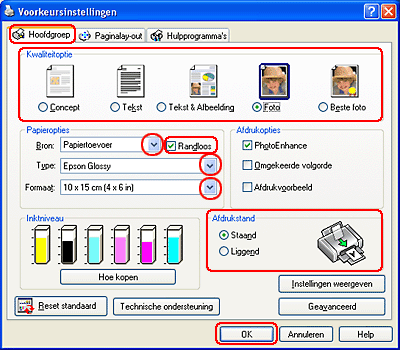
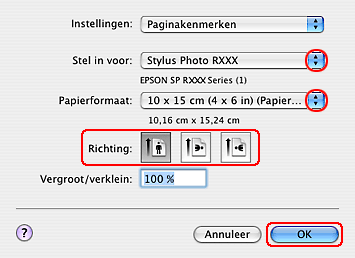
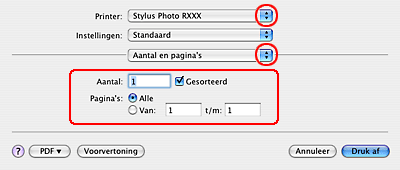
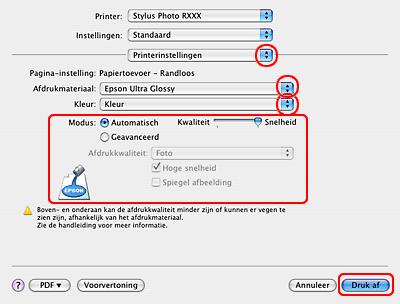



 Het afdrukbestand voorbereiden
Het afdrukbestand voorbereiden Boven
Boven









