 |
 |
|
||

|
||||
 |
||||
Beginpagina >
Instellingen opgeven met het bedieningspaneel en de functies van het besturingssysteem
Uw netwerkinstellingen controleren met een computer
Voordat u de printer op het netwerk kunt aansluiten, moeten onderdelen zoals TCP/IP worden geïnstalleerd en moeten een geldig IP-adres en subnetmasker op de computer worden geconfigureerd.
TCP/IP-instellingen controleren
Volg de onderstaande instructies om te controleren of het TCP/IP-protocol is geïnstalleerd en de adressen en overige instellingen zijn geconfigureerd.
Windows 7/Vista/XP
 |
Klik op de knop Start en klik achtereenvolgens op Network (Netwerk), Network and Sharing Center (Netwerkcentrum) en Manage network connections (Netwerkverbindingen beheren).
|
Windows XP: Klik op Start, klik op Explorer (Verkenner) en klik achtereenvolgens op Control Panel (Configuratiescherm) en Network Connections (Netwerkverbindingen).
 |
Klik met de rechtermuisknop op het volgende pictogram en klik op Properties (Eigenschappen).
|
Draadloze verbinding --> pictogram Wireless Network Connection (Draadloze netwerkverbinding)
Vaste verbinding --> Local Area Connection (LAN-verbinding)
Vaste verbinding --> Local Area Connection (LAN-verbinding)
 Opmerking:
Opmerking:|
Als in Windows Vista het dialoogvenster User Account Control (Gebruikersaccountbeheer) wordt weergegeven, klikt u op Continue (Doorgaan).
|
 |
Controleer of het TCP/IP-protocol (internetprotocol) op de computer is geïnstalleerd.
|
 Opmerking:
Opmerking:|
Als het TCP/IP-protocol al is geïnstalleerd en het selectievakje is ingeschakeld, gaat u verder met stap 4 en controleert u de instellingen en adressen.
Als het TCP/IP-protocol niet is geïnstalleerd, klikt u op Install (Installeren) om het TCP/IP-protocol te installeren. Tijdens de installatie moet u mogelijk de cd met het besturingssysteem plaatsen.
|
 |
Dubbelklik op Internet Protocol Version 4 (TCP/IPv4).
|
Windows XP: Dubbelklik op Internet Protocol (TCP/IP).
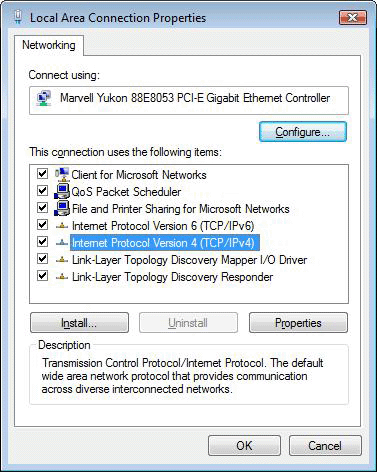
 |
Selecteer de vereiste instellingen en klik op OK.
|
 Opmerking:
Opmerking:|
Als u automatisch een IP-adres aan de computer wilt toewijzen wanneer u een DHCP-server of router/toegangspunt (draadloze router enzovoort) met de DHCP-functie gebruikt, selecteert u Obtain an IP address automatically (Automatisch een IP-adres laten toewijzen).
Stel zo nodig een DNS-server in. (Neem contact op met de serviceprovider en netwerkbeheerder voor meer informatie.)
|
 |
Start de computer opnieuw op.
|
Mac OS X
 |
Selecteer System Preferences (Systeemvoorkeuren) in het Apple-menu.
|
 |
Klik op het pictogram Network (Netwerk).
|
 |
Mac OS X 10,4: Selecteer de juiste optie voor uw omgeving onder Show (Tonen).
|
Voor een vaste verbinding: selecteer Built-in Ethernet (Ingebouwd Ethernet).
Voor een draadloze verbinding: selecteer AirPort.
Mac OS X 10.5/10.6: Selecteer de juiste instelling voor uw omgeving links in het scherm Network (Netwerk).
Voor een vaste verbinding: selecteer Ethernet.
Voor een draadloze verbinding: selecteer AirPort.
 |
Mac OS X 10,4: Controleer of Automatic (Automatisch) is geselecteerd bij Location (Locatie) en klik op het tabblad TCP/IP.
|
Mac OS X 10.5/10.6: Klik op de knop Advanced (Geavanceerd).
 |
Mac OS X 10,4: Configureer de vereiste instellingen op het tabblad TCP/IP. Klik op Apply Now (Nu toepassen) als u de instellingen hebt geconfigureerd.
|
Mac OS X 10.5/10.6: Configureer de vereiste instellingen op het tabblad TCP/IP. Klik na het opgeven van de instellingen op OK en vervolgens op Apply (Toepassen).
 Opmerking:
Opmerking:|
Als u automatisch een IP-adres aan de computer wilt toewijzen wanneer u een DHCP-server of router/toegangspunt (draadloze router enzovoort) met de DHCP-functie gebruikt, selecteert u Using DHCP (DHCP gebruiken) bij Configure IPv4 (IPv4 configureren).
Stel zo nodig een DNS-server in. (Neem contact op met de serviceprovider en netwerkbeheerder voor meer informatie.)
|
|
|||||||||||||
 | |||||||||||||
 (NPD4242-00 NL) (NPD4242-00 NL) |





