 |
 |
|
||

|
||||
 |
||||
De printer gebruiken vanaf een tweede computer
In dit gedeelte wordt beschreven hoe u de printer kunt gebruiken vanaf een tweede of extra computer in uw eigen netwerk. Volg hiervoor de instellingen die op het scherm worden weergegeven door het installatieprogramma (Install Navi) op de cd met printersoftware. Voor de Macintosh geldt dat u de printer op de computer moet registreren na installatie van de software.
 Opmerking:
Opmerking:|
Voordat u begint aan de configuratie voor een tweede of extra computer, moet u eerst nagaan of uw netwerkapparatuur, zoals uw router, draadloze adapter of hub, goed werkt.
Als het besturingssysteem een beveiligingswaarschuwing geeft of als de toepassing wordt weergegeven, klikt u op Unblock (Blokkering opheffen).
Klik niet op Keep blocking (Blijven blokkeren), Block (Blokkeren) of een soortgelijke opdracht in het venster van commercieel verkrijgbare beveiligingssoftware. Afhankelijk van de commercieel verkrijgbare beveiligingssoftware kunt u aan de hand van de bovenstaande procedure mogelijk geen verbinding tot stand brengen. Sluit in dat geval de beveiligingssoftware tijdelijk af en gebruik de software bij de printer.  Als u netwerkinstellingen wilt opgeven, moet u eerst de geheugenkaart uit de printer verwijderen voordat u met het instellen begint.
Voor Macintosh-gebruikers: als u netwerkinstellingen wilt opgeven via het installatieprogramma, moet QuickTime 7.x (of hoger) op de computer geïnstalleerd zijn.
|
 |
Schakel de printer in en controleer of het LAN normaal werkt.
|
 |
Plaats de cd-rom met de software in het cd-romstation van de computer.
Voor Mac OS X dubbelklikt u op het pictogram Mac OS X. |
 Opmerking:
Opmerking:|
Als het installatiescherm niet automatisch wordt weergegeven in Windows, dubbelklikt u op het pictogram van de cd-rom in Computer (of My Computer (Deze computer)) bij Mode (Modus).
|
 |
Klik op het pictogram Easy Install (Snelle installatie).
|
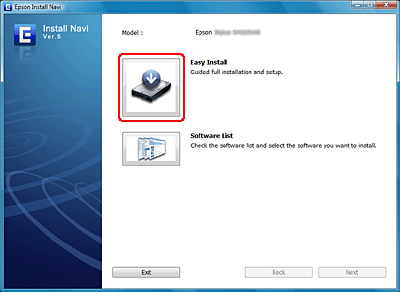
 |
Lees de licentieovereenkomst goed door.
|
 |
Selecteer Agree (Akkoord) en klik op Next (Volgende).
|
 |
Als u software uit de lijst Recommended (Aanbevolen) wilt installeren, schakelt u het selectievakje links naast de naam van de software in en klikt u vervolgens op Install (Installeren).
|
 |
Selecteer Wi-Fi, or Ethernet Network connection (Wi-Fi- of Ethernet-netwerkverbinding) en klik op Next (Volgende).
|
 |
Selecteer No: Additional computer setup (Nee: extra computer instellen) en klik op Next (Volgende).
|
 |
Volg de instructies op het scherm.
|
 Opmerking:
Opmerking:|
Wanneer u de benodigde software installeert, kunt u de functies van het besturingssysteem gebruiken of de instellingen handmatig opgeven. Zie Handmatig instellen voor meer informatie.
|
De scanner aansluiten
Stel de EPSON Scan-verbinding in en controleer de werking.
 |
Windows: klik op de knop Start (of Start), Programs (Programma's) (of All Programs (Alle programma's)), EPSON, EPSON Scan en klik vervolgens op EPSON Scan Settings (EPSON Scan Instellingen).
Macintosh: dubbelklik achtereenvolgens op Macintosh HD, Applications (Programma's), Epson Software en EPSON Scan Settings (EPSON Scan Instellingen). |
 Opmerking:
Opmerking:|
Als de scanner wel in de lijst staat maar niet direct kan worden geselecteerd wanneer het scherm EPSON Scan Settings (EPSON Scan Instellingen) wordt weergegeven, moet u even wachten totdat het zoeken is voltooid.
Windows Vista: klik op Allow (Toestaan) in het dialoogvenster User Account Control (Gebruikersaccountbeheer).
|
 |
Controleer of de scanner is geselecteerd, klik op Network (Netwerk) en klik op Add (Toevoegen).
|

 |
Voer de Scanner Name (Naam scanner) in en wacht totdat het zoeken is voltooid.
|

 |
Selecteer het IP-adres van de scanner en klik op OK.
|

 Opmerking:
Opmerking:|
Als het adres niet wordt weergegeven, controleert u de verbinding en klikt u op Retry (Opnieuw proberen), of klikt u op Enter address (Adres opgeven) en voert u het IP-adres rechtstreeks in. Als u het IP-adres rechtstreeks invoert, wordt de functie voor het automatisch instellen van het IP-adres uitgeschakeld.
|
 |
Selecteer de scanner en klik op Test.
|

 |
Controleer of The connection test was successful (De connectietest is geslaagd) en de naam van de scanner worden weergegeven en klik op OK.
|

|
|||||||||||||
 | |||||||||||||
 (NPD4242-00 NL) (NPD4242-00 NL) |





