 |
 |
|
||
 |
||||
Instellingen voor Bewaar bestand selecteren
Voor alle modellen
In het venster File Save Settings (Instellingen voor Bewaar bestand) kunt u de locatie, de naam en de bestandsindeling selecteren voor de gescande afbeelding.
 |
Full Auto Mode (Volautomatische modus): Klik op Customize (Aanpassen) en vervolgens op File Save Settings (Instellingen voor Bewaar bestand).
|
Office Mode (Kantoormodus), Home Mode (Thuismodus) of Professional Mode (Professionele modus): Klik op het pictogram  File Save Settings (Instellingen voor Bewaar bestand) rechts van de knop Scan (Scannen).
File Save Settings (Instellingen voor Bewaar bestand) rechts van de knop Scan (Scannen).
 File Save Settings (Instellingen voor Bewaar bestand) rechts van de knop Scan (Scannen).
File Save Settings (Instellingen voor Bewaar bestand) rechts van de knop Scan (Scannen).Het dialoogvenster File Save Settings (Instellingen voor Bewaar bestand) verschijnt.
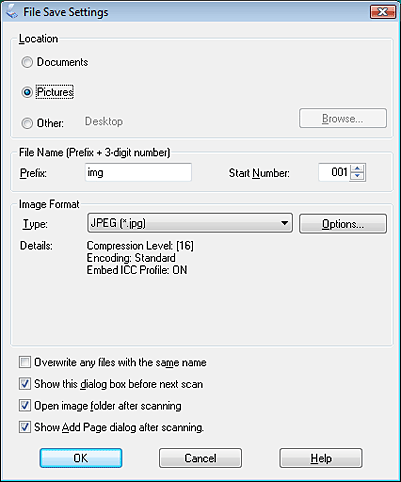
 Opmerking:
Opmerking:|
Als u Epson Scan start vanuit een TWAIN-programma zoals Adobe Photoshop Elements, verschijnt de knop File Save Settings (Instellingen voor Bewaar bestand) of het pictogram niet
 File Save Settings (Instellingen voor Bewaar bestand). File Save Settings (Instellingen voor Bewaar bestand). |
 |
Geef in het dialoogvenster File Save Settings (Instellingen voor Bewaar bestand) de map op waarin u de gescande afbeelding wilt opslaan.
Selecteer het keuzerondje Documents (Documenten) of Pictures (Afbeeldingen) of het keuzerondje My Documents (Mijn documenten) of My Pictures (Mijn afbeeldingen). Als u een andere map wilt selecteren, schakelt u het keuzerondje Other (Aangepast) in en klikt u op Browse (Blader) (Windows) of Choose (Selecteren) (Mac OS X). Vervolgens selecteert u de map. Als u de afbeelding op het bureaublad wilt opslaan, selecteert u het keuzerondje Other (Aangepast). |
 |
Typ in het vak Prefix een lettercombinatie (alfanumeriek) als voorvoegsel voor de bestandsnaam. Aan de bestandsnaam wordt automatisch een volgnummer van drie cijfers toegevoegd. Dit Start Number (Startnummer) kunt u naar wens aanpassen. Als u meerdere afbeeldingen tegelijk scant, krijgt elke afbeelding een ander driecijferig volgnummer.
|
 Opmerking:
Opmerking:|
De volgende tekens kunnen niet worden gebruikt in het prefix:
Windows: \, /, :, _, *, ?, ", <, >, │ Mac OS X: : |
 |
Klik op de pijl om de lijst Type te openen en kies uit een van de hieronder beschreven bestandstypen. Afhankelijk van het bestandstype kan de knop Options (Opties) wel of niet worden gebruikt voor het opgeven van gedetailleerde instellingen.
|
|
Bestandstype (extensie)
|
Beschrijving
|
|
BITMAP (*.bmp) (alleen Windows)
|
Een standaardindeling van Windows voor afbeeldingsbestanden. De meeste Windows-programma’s, waaronder tekstverwerkingsprogramma’s, kunnen afbeeldingen in deze indeling lezen en verwerken.
|
|
JPEG (*.jpg)
|
Een bestandsindeling met compressie. De Compression Level (mate van compressie) kan worden ingesteld. Met JPEG is een verregaande compressie van afbeeldingsgegevens mogelijk. Maar hoe hoger de compressie, des te lager de kwaliteit van de afbeelding. De verloren kwaliteit kan niet worden teruggehaald en telkens wanneer de gegevens worden opgeslagen neemt de kwaliteit verder af. Daarom wordt het bestandstype TIFF aangeraden wanneer een bestand uitgebreid moet worden bewerkt of geretoucheerd.
|
|
Multi-TIFF (*.tif)
|
Een TIFF-bestandsindeling waarbij meerdere pagina’s worden opgeslagen in hetzelfde bestand. De gescande afbeeldingen kunnen vóór het opslaan ook worden bewerkt. Zie de Help van Epson Scan voor meer informatie. Om Multi-TIFF-bestanden te kunnen openen, hebt u een programma nodig dat dit bestandstype ondersteunt.
|
|
PDF (*.pdf)
|
Een documentindeling die volledig platformonafhankelijk is en dus op zowel Windows- als Macintosh-systemen kan worden gelezen. Voor het gebruik van PDF-documenten in Windows hebt u Adobe Reader of Acrobat nodig. Documenten die uit meerdere pagina's bestaan, kunnen in één PDF-bestand worden opgeslagen. Wanneer u kleuren- of zwart-witafbeeldingen opslaat als PDF-bestand, kunt u zelf het gewenste Compression Level (compressieniveau) selecteren.
|
|
PICT (*.pct) (alleen Macintosh)
|
Een standaardindeling van Macintosh voor afbeeldingsbestanden. De meeste Macintosh-programma’s, waaronder tekstverwerkingsprogramma’s, kunnen afbeeldingen in deze indeling lezen en verwerken.
|
|
PRINT Image Matching II JPEG (*jpg) of TIFF (*.tif)
|
Een bestandsindeling voor bestanden met PRINT Image Matching II-gegevens voor een hogere kwaliteit en meer kleuren. Wanneer u een met PRINT Image Matching II compatibele printer gebruikt, kunt u de afbeeldingen op basis van deze gegevens afdrukken in schitterende en levensechte kleuren. (PRINT Image Matching is niet van invloed op de manier waarop de afbeelding wordt weergegeven op uw beeldscherm.) Beschikbaar voor JPEG en TIFF.
|
|
TIFF (*.tif)
|
Een bestandsindeling die is gemaakt voor de uitwisseling van gegevens tussen veel programma's, zoals grafische software en DTP-programma's. Bij het scannen van zwart-witafbeeldingen kunt u zelf het type Compression (Compressie) opgeven.
|
 |
De selectievakjes onder aan het venster bieden u de volgende mogelijkheden:
|
Overwrite any files with the same name (Bestanden met dezelfde naam overschrijven)
Schakel dit selectievakje in als u de geselecteerde bestandsnaam en locatie opnieuw wilt gebruiken en eerdere bestanden met dezelfde naam wilt overschrijven.
Schakel dit selectievakje in als u de geselecteerde bestandsnaam en locatie opnieuw wilt gebruiken en eerdere bestanden met dezelfde naam wilt overschrijven.
Show this dialog box before next scan (Dit dialoogveld voor de volgende scan tonen) (alleen Office Mode (Kantoormodus), Home Mode (Thuismodus) of Professional Mode (Professionele modus))
Schakel dit selectievakje in als u wilt dat het venster File Save Settings (Instellingen voor Bewaar bestand) automatisch wordt geopend voordat u begint te scannen. Als u het selectievakje uitschakelt, moet u op het pictogram File Save Settings (Instellingen voor Bewaar bestand) klikken om het venster te openen voordat u op Scan (Scannen) klikt.
File Save Settings (Instellingen voor Bewaar bestand) klikken om het venster te openen voordat u op Scan (Scannen) klikt.
Schakel dit selectievakje in als u wilt dat het venster File Save Settings (Instellingen voor Bewaar bestand) automatisch wordt geopend voordat u begint te scannen. Als u het selectievakje uitschakelt, moet u op het pictogram
 File Save Settings (Instellingen voor Bewaar bestand) klikken om het venster te openen voordat u op Scan (Scannen) klikt.
File Save Settings (Instellingen voor Bewaar bestand) klikken om het venster te openen voordat u op Scan (Scannen) klikt.
Open image folder after scanning
Schakel dit selectievakje in als u wilt dat de map waarin de scan werd opgeslagen na het scannen automatisch wordt geopend door Windows Explorer (Windows Verkenner) of Macintosh Finder.
Schakel dit selectievakje in als u wilt dat de map waarin de scan werd opgeslagen na het scannen automatisch wordt geopend door Windows Explorer (Windows Verkenner) of Macintosh Finder.
Show Add Page dialog after scanning (Toon venster Pagina toevoegen na scannen)
Schakel dit selectievakje in als u wilt dat het venster Add Page Confirmation (Bevestiging voor Pag. toevoegen) automatisch wordt geopend telkens als u scant naar PDF of multi-TIFF. In het venster Add Page Confirmation (Bevestiging voor Pag. toevoegen) vindt u ook de knoppen Add page (Pag. toevoegen), Edit page (Pagina bewerken), en Save File (Bestand opslaan).
Schakel dit selectievakje in als u wilt dat het venster Add Page Confirmation (Bevestiging voor Pag. toevoegen) automatisch wordt geopend telkens als u scant naar PDF of multi-TIFF. In het venster Add Page Confirmation (Bevestiging voor Pag. toevoegen) vindt u ook de knoppen Add page (Pag. toevoegen), Edit page (Pagina bewerken), en Save File (Bestand opslaan).
 |
Klik op OK.
|