 |
 |
|
 |
||
Problemen met de scankwaliteit
De randen van het origineel worden niet gescand
Als u scant in de Full Auto Mode (Volautomatische modus) of thumbnailvoorbeelden gebruikt in de Home Mode (Thuismodus) of Professional Mode (Professionele Modus), kunt u voorkomen dat de scan wordt afgesneden door het document circa 5,1 mm van de bovenrand te plaatsen (aangegeven door a in de volgende afbeelding), en 5,3 mm van de zijranden (aangegeven door b).
Als u scant met normale voorbeeldscan in de Home Mode (Thuismodus) of Professional Mode (Professionele Modus), kunt u voorkomen dat de scan wordt afgesneden door het document circa 2,1 mm van de bovenrand te plaatsen (aangegeven door a in de volgende afbeelding), of 2,3 mm van de zijranden (aangegeven door b).
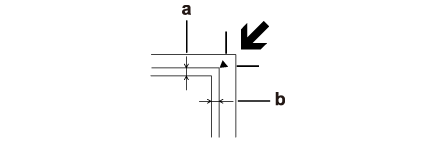
De gescande afbeelding bestaat uit niet meer dan een paar punten
Controleer of het document of de foto met de te scannen zijde naar beneden op de glasplaat ligt. Zie Documenten of foto’s op de scanner plaatsen voor meer informatie hierover.
Als u scant met de instelling Black&White (Zwart-wit) in de Home Mode (Thuismodus) of de instelling Black & White in de Professional Mode (Professionele Modus), moet u de Threshold (Drempelwaarde) veranderen. Zie Kleur- en andere beeldinstellingen aanpassen voor instructies.
Er verschijnt altijd een lijn of een stippellijn op de afbeelding
Misschien moet de glasplaat of het venster van de transparanteneenheid worden gereinigd. Reinig de glasplaat. Zie De scanner schoonmaken.
Als hierna het probleem niet verdwijnt, is de glasplaat of het venster van de transparanteneenheid misschien bekrast. Neem contact op met uw leverancier voor advies. Zie Uw leverancier.
Rechte lijnen worden in de afbeelding scheef weergegeven
Controleer of het document volledig recht op de glasplaat ligt.
Uw afbeelding is wazig

Controleer of het document of de foto volledig plat op de glasplaat ligt. Ook mag uw document of foto geen kreukels of golven bevatten.
Zorg ervoor dat u het document, de foto of de scanner tijdens het scanproces niet beweegt.
Zorg ervoor dat de scanner op een vlakke en stabiele ondergrond staat.
Schakel het selectievakje Unsharp Mask (Verscherpen) in het venster Professional Mode (Professionele Modus) in. Zie Kleur- en andere beeldinstellingen aanpassen voor instructies.
Wijzig de instelling bij Auto Exposure (Automatisch belichten) in het venster Professional Mode (Professionele Modus). Zie Kleur- en andere beeldinstellingen aanpassen voor instructies.
Klik op Configuration (Configuratie), selecteer het tabblad Color (Kleuren) en selecteer Color Control (Kleurencontrole) en Continuous auto exposure (Continue automatische belichting). Zie de Help van Epson Scan voor meer informatie.
Klik op Configuration (Configuratie), selecteer het tabblad Color (Kleuren) en klik op Recommended Value (Aanbevolen waarde) om de instelling voor Auto Exposure (Automatisch belichten) terug te zetten naar de standaardinstelling. Zie de Help van Epson Scan voor meer informatie.
Verhoog de instelling voor de resolutie. Zie Resolution (Resolutie) voor Scannen selecteren voor instructies.
Als u alle bovenstaande oplossingen hebt geprobeerd en nog niet tevreden bent met de kwaliteit van de gescande filmafbeeldingen, kunt u de hoogte tussen de filmhouder en de glasplaat aanpassen.
Gebruik de geleider om de afstand tussen de film en de glasplaat in te stellen. Zorg dat alle geleiders op dezelfde hoogte zijn afgesteld. U kunt de geleiders naar hun standaardhoogte van 3 mm verplaatsen, zoals aangegeven door het symbool  .
.
 .
.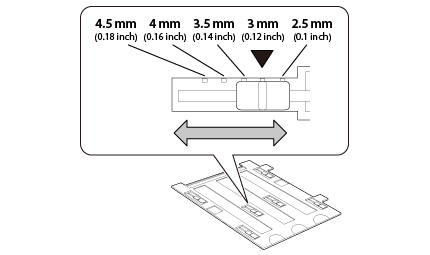
De kleuren aan de randen van de afbeelding zijn vlekkerig of vervormd

Als uw document erg dik is of gekruld aan de randen, moet u de randen met papier bedekken om externe lichtinval te voorkomen.
De gescande afbeelding is te donker

Indien uw origineel te donker is, kunt u de Backlight Correction (Tegenlichtcorrectie) uitproberen in de Home Mode (Thuismodus) of de Professional Mode (Professionele Modus). Zie Foto's met tegenlicht corrigeren voor instructies.
Controleer de instelling voor Brightness (Helderheid) in Home Mode (Thuismodus) of Professional Mode (Professionele Modus). Zie de Help van Epson Scan voor meer informatie.
Klik op Configuration (Configuratie), selecteer het tabblad Color (Kleuren) en wijzig de instelling voor Display Gamma (Schermgamma), zodat deze overeenstemt met het uitvoerapparaat (bijvoorbeeld uw monitor of printer). Zie de Help van Epson Scan voor meer informatie.
Klik op Configuration (Configuratie), selecteer het tabblad Color (Kleuren) en selecteer Color Control (Kleurencontrole) en Continuous auto exposure (Continue automatische belichting). Zie de Help van Epson Scan voor meer informatie.
Klik op Configuration (Configuratie), selecteer het tabblad Color (Kleuren) en klik op Recommended Value (Aanbevolen waarde) om de instelling voor Auto Exposure (Automatisch belichten) terug te zetten naar de standaardinstelling. Zie de Help van Epson Scan voor meer informatie.
Klik op het pictogram  Histogram Adjustment (Histogramaanpassing) in Professional Mode (Professionele Modus) om de helderheid aan te passen.
Histogram Adjustment (Histogramaanpassing) in Professional Mode (Professionele Modus) om de helderheid aan te passen.
 Histogram Adjustment (Histogramaanpassing) in Professional Mode (Professionele Modus) om de helderheid aan te passen.
Histogram Adjustment (Histogramaanpassing) in Professional Mode (Professionele Modus) om de helderheid aan te passen.Controleer de helderheids- en contrastinstellingen van uw beeldscherm.
In de gescande afbeelding is te zien wat er achter op het origineel staat
Als uw origineel op dun papier staat, kan de achterzijde doorschijnen. Dit doorschijnende beeld wordt meegescand en dus zichtbaar gemaakt in de scan.
Leg een vel zwart papier achter uw origineel tijdens het scannen.
Controleer ook de instellingen van de scansoftware zoals het beeldtype en de beeldaanpassing.
Probeer de functie Text Enhancement (Tekst verbeteren) te gebruiken.
Zie Scannen in Home Mode (Thuismodus) of Scannen in Professional Mode (Professionele Modus) voor instructies.
Zie Scannen in Home Mode (Thuismodus) of Scannen in Professional Mode (Professionele Modus) voor instructies.
In de gescande afbeelding zijn ribbelpatronen te zien
Een moiré is een arceringpatroon dat zichtbaar kan worden bij het scannen van drukwerk. Het ontstaat doordat de scanner een iets ander raster gebruikt dan het halftoonraster van het drukwerk.
|
Origineel
|
Descreening (Ontrasteren) toegepast
|
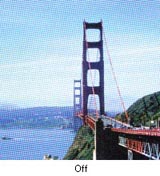 |
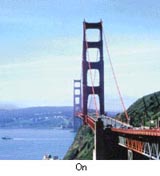 |
Schakel het selectievakje Descreening (Ontrasteren) in de Home Mode (Thuismodus) of Professional Mode (Professionele Modus) in. Geef in de Professional Mode (Professionele Modus) de juiste Screen Ruling (Schermliniëring) voor Descreening (Ontrasteren) op en schakel de instelling Unsharp Mask (Verscherpen) uit. Zie Kleur- en andere beeldinstellingen aanpassen voor instructies.
Verlaag de instelling voor resolutie. Zie Resolution (Resolutie) voor Scannen selecteren voor instructies.
 Opmerking:
Opmerking:|
Moiré kan niet worden verwijderd bij het scannen van films of zwart-witbeelden of bij het scannen met een resolutie van meer dan 600 dpi.
|
Tekst wordt niet goed herkend bij het gebruik van OCR
Controleer of het document volledig recht op de glasplaat ligt.
Schakel in de Home Mode (Thuismodus) het selectievakje Text Enhancement (Tekst verbeteren) in.
Pas de Threshold (Drempelwaarde) aan.
Home Mode (Thuismodus): selecteer Black&White (Zwart-wit) als de instelling voor Image Type (Beeldtype). Pas vervolgens de instelling Threshold (Drempelwaarde) aan.
Professional Mode (Professionele Modus): klik op de knop +(Windows) of  (Mac OS X) naast Image Type (Beeldtype) en geef de gewenste instellingen op voor Image Option (Beeldoptie). Pas vervolgens de instelling Threshold (Drempelwaarde) aan.
(Mac OS X) naast Image Type (Beeldtype) en geef de gewenste instellingen op voor Image Option (Beeldoptie). Pas vervolgens de instelling Threshold (Drempelwaarde) aan.
 (Mac OS X) naast Image Type (Beeldtype) en geef de gewenste instellingen op voor Image Option (Beeldoptie). Pas vervolgens de instelling Threshold (Drempelwaarde) aan.
(Mac OS X) naast Image Type (Beeldtype) en geef de gewenste instellingen op voor Image Option (Beeldoptie). Pas vervolgens de instelling Threshold (Drempelwaarde) aan.Kijk in de handleiding van uw OCR-software of er instellingen zijn die u softwarematig kunt bijregelen.
De kleuren verschillen van het origineel
Controleer of het Image Type (Beeldtype) correct is ingesteld. Zie Scannen in Home Mode (Thuismodus) of Scannen in Professional Mode (Professionele Modus) voor instructies.
Klik op Configuration (Configuratie), selecteer het tabblad Color (Kleuren) en wijzig de instelling voor Display Gamma (Schermgamma) zodat die overeenstemt met het uitvoerapparaat (bijvoorbeeld uw monitor of printer) in het menu Color (Kleuren). Zie de Help van Epson Scan voor meer informatie.
Wijzig de instelling bij Auto Exposure (Automatisch belichten) in Professional Mode (Professionele Modus). Probeer ook een andere instelling bij Tone Correction (Tooncorrectie). Zie Kleur- en andere beeldinstellingen aanpassen voor instructies.
Klik op het tabblad Configuration (Configuratie), selecteer het tabblad Color (Kleuren) en selecteer Color Control (Kleurencontrole) en Continuous auto exposure (Continue automatische belichting) in het menu Color (Kleuren). Zie de Help van Epson Scan voor meer informatie.
Klik op Configuration (Configuratie), selecteer het tabblad Color (Kleuren) en klik op Recommended Value (Aanbevolen waarde) om de instelling voor Auto Exposure (Automatisch belichten) terug te zetten naar de standaardinstelling. Zie de Help van Epson Scan voor meer informatie.
Klik op Configuration (Configuratie), selecteer het tabblad Preview (Voorbeeldscan) en schakel de optie Quality Preview (Hoge kwaliteit) in het menu Preview (Voorbeeldscan) in. Zie de Help van Epson Scan voor meer informatie.
Zorg ervoor dat Embed ICC Profile (ICC-profiel insluiten) is ingeschakeld. In het venster File Save Settings (Instellingen voor Bewaar bestand) selecteert u JPEG of TIFF als instelling voor Type. Klik op Options (Opties), en schakel vervolgens het selectievakje Embed ICC Profile (ICC-profiel insluiten) in. Voor meer informatie over het venster File Save Settings (Instellingen voor Bewaar bestand), zie File Save Settings (Instellingen voor Bewaar bestand) selecteren .
Controleer welke mogelijkheden uw computer, beeldschermadapter en software bieden voor kleurenovereenkomst en kleurbeheer. Bij sommige computers kunt u het kleurenpalet wijzigen en zo de kleuren op het scherm aanpassen. Raadpleeg de handleiding van uw software en hardware voor meer informatie.
Gebruik het kleurbeheersysteem van de computer: ICM voor Windows of ColorSync voor Macintosh. U kunt een kleurprofiel toevoegen dat overeenstemt met uw monitor en zo schermweergave van de kleuren verbeteren. Een volledige kleurenovereenkomst is zeer moeilijk te verwezenlijken. Raadpleeg de handleidingen van uw software en uw monitor voor meer informatie over kleurenovereenkomst en kalibratie.
 Opmerking:
Opmerking:|
Als in de Home Mode (Thuismodus) Illustration (Illustratie), Magazine, Newspaper (Krant) of Text/Line Art (Tekst/lijntekeningen) is geselecteerd als documenttype, wordt EPSON sRGB toegepast, zelfs als er een andere instelling bij ICM/ColorSync is geselecteerd.
Als in de Professional Mode (Professionele Modus) Document is geselecteerd bij Auto Exposure Type (Automatische belichting), wordt EPSON sRGB toegepast, zelfs als er een andere instelling bij ICM/ColorSync is geselecteerd.
|
Afgedrukte kleuren komen nooit volledig overeen met de kleuren op uw monitor aangezien printers en monitors werken met verschillende kleursystemen: monitors gebruiken RGB (rood, groen en blauw) terwijl printers meestal CMYK gebruiken (cyaan, magenta, geel en zwart).
Er verschijnen ringvormige strepen in de scans van films of dia’s
Een ringvormig streepjespatroon (newtonring genoemd) kan voorkomen op gescande beelden van transparant materiaal. Dit kan gebeuren wanneer de film gekruld is.
Plaats de film of dia’s met de basiszijde omhoog en maak een voorbeeldscan met het thumbnail-voorbeeld. Vervolgens spiegelt u de voorbeeldscan met het pictogram  (spiegelen) van het Preview (Voorbeeldscan)-venster. Zie Kleur- en andere beeldinstellingen aanpassen voor instructies.
(spiegelen) van het Preview (Voorbeeldscan)-venster. Zie Kleur- en andere beeldinstellingen aanpassen voor instructies.
 (spiegelen) van het Preview (Voorbeeldscan)-venster. Zie Kleur- en andere beeldinstellingen aanpassen voor instructies.
(spiegelen) van het Preview (Voorbeeldscan)-venster. Zie Kleur- en andere beeldinstellingen aanpassen voor instructies.De afbeeldingen zijn onjuist gedraaid
Controleer of de documenten of foto’s op de juiste manier op de glasplaat zijn gelegd. Zie Documenten of foto’s op de scanner plaatsen voor instructies.
Controleer of de film of dia's op de juiste wijze in de filmhouder zijn geplaatst en of de houder goed op de glasplaat ligt. Zie Film of dia's plaatsen voor instructies.
Wanneer u scant met thumbnail-voorbeelden in de Home Mode (Thuismodus) of Professional Mode (Professionele Modus), selecteert u de afbeelding en klikt u op het rotatiepictogram  om het te draaien. Zie Het scangebied weergeven en aanpassen voor instructies.
om het te draaien. Zie Het scangebied weergeven en aanpassen voor instructies.
 om het te draaien. Zie Het scangebied weergeven en aanpassen voor instructies.
om het te draaien. Zie Het scangebied weergeven en aanpassen voor instructies.Schakel de Auto Photo Orientation (Automatische fotorichting) in of uit.
Full Auto Mode (Volautomatische modus): klik op Customize (Aanpassen) en schakel Auto Photo Orientation (Automatische fotorichting) in of uit.
Home Mode (Thuismodus) of Professional Mode (Professionele Modus): klik op Configuration (Configuratie), selecteer het tabblad Preview (Voorbeeldscan), en schakel Auto Photo Orientation (Automatische fotorichting) in of uit.
 Opmerking:
Opmerking:|
De functie Auto Photo Orientation (Automatische fotorichting) werkt niet wanneer u kranten of tijdschriften, documenten, afbeeldingen of lijntekeningen scant. De functie werkt ook niet wanneer u afbeeldingen scant waarvan één van de zijden 5,1 cm (2 inch) of korter is.
De functie Auto Photo Orientation (Automatische fotorichting) werkt mogelijk niet goed als de gezichten op de foto erg klein zijn, als de personen niet recht naar voren kijken, of bij kindergezichten. De functie werkt ook mogelijk niet goed als u een binnenshuis gemaakte foto scant zonder gezichten, een buitenfoto waarop de lucht niet bovenaan staat, of een foto met erg heldere gedeelten of voorwerpen op andere plaatsen dan bovenaan op de foto.
|
De textuur van het document is niet zichtbaar in de gescande afbeelding
Schakel het selectievakje Show Texture (Textuur weergeven) in het menu Other (Andere) in het dialoogvenster Configuration (Configuratie) in.
 Opmerking:
Opmerking:|
Als Show Texture (Textuur weergeven) is ingeschakeld, duurt het scannen langer.
Als u het selectievakje Show Texture (Textuur weergeven) inschakelt nadat u een voorbeeld van de scan hebt gemaakt, moet u het voorbeeld opnieuw maken. Anders worden de resultaten van de functie Show Texture (Textuur weergeven) niet weergegeven.
Show Texture (Textuur weergeven) kan niet worden gebruikt in de Full Auto mode (Volautomatische modus).
Show Texture (Textuur weergeven) kan niet worden gebruikt bij het scannen van films.
DIGITAL ICE Technology is niet beschikbaar als het selectievakje Show Texture (Textuur weergeven) is ingeschakeld en reflecterend document is geselecteerd als Document Type (Documenttype).
Het selectievakje Show Texture (Textuur weergeven) wordt uitgeschakeld als u Epson Scan opnieuw opstart.
|
