 |
 |
|
||
 |
||||
De scanner gebruiken als kopieerapparaat
Wanneer uw scanner en printer samen zijn aangesloten op uw computer, kunt u deze apparatuur samen gebruiken als kopieerapparaat. Tijdens het kopiëren kunt u vergroten en verkleinen, verkleurde foto’s opfrissen, stof verwijderen, tekst verbeteren en de helderheid en het contrast van uw afbeeldingen bijregelen.
 |
Plaats het origineel op de glasplaat. Voor instructies:
|
Documenten of foto's: Documenten of foto’s op de scanner plaatsen
Film of dia's: Film of dia's plaatsen
 |
Start Copy Utility op een van de volgende manieren:
|
Windows: Klik op Start > Programs (Programma’s) of All Programs (Alle programma’s) > Epson Software > Copy Utility.
Mac OS X: Selecteer Applications (Programma’s) > Epson Software > Copy Utility en dubbelklik op het pictogram Copy Utility.
Het venster Copy Utility verschijnt.
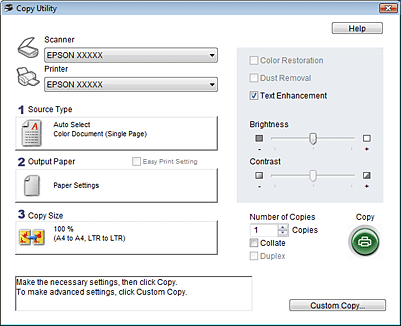
 |
Selecteer uw scanner in de lijst Scanner bovenaan in het venster.
|
 |
Selecteer uw printer in de lijst Printer.
|
 |
Klik op Source Type (Type bron), selecteer het type origineel dat u wilt kopiëren en klik vervolgens op OK. Zie de onderstaande tabel.
|
|
Instelling voor Source Type (Type bron)
|
Type document
|
|
Color Document (Single Page) (Document in kleur (één pagina))
|
Een document van één pagina in kleur met tekst of tekst en illustraties, zoals een flyer.
|
|
Black & White Document (Single Page) (Document in zwart-wit (één pagina))
|
Een document van één pagina in zwart-wit met tekst of tekst en illustraties, zoals een brief.
|
|
Color Document (Multiple Pages) (Document in kleur (meerdere pagina's))
|
Een document van meer dan één pagina in kleur met tekst of tekst en illustraties, zoals een brochure.
|
|
Black & White Document (Multiple Pages) (Document in zwart-wit (meerdere pagina's))
|
Een document van meer dan één pagina in zwart-wit met tekst of tekst en illustraties, zoals een handleiding.
|
|
Photo (Foto)
|
Een foto in kleur of zwart-wit.
|
|
Negative Film (Negatieven)
|
Kleurennegatieven.
|
|
Positive Film (Positieven)
|
Kleurendia's of positieven.
|
 |
Klik op Output Paper (Papieruitvoer), selecteer het afdrukmateriaal en formaat dat u in de printer hebt geplaatst en klik vervolgens op OK.
|
 Opmerking:
Opmerking:|
Bij gebruik van bepaalde Epson-printers verschijnt het venster met printerinstellingen. Zie de printerdocumentatie voor meer informatie over het selecteren van de juiste instellingen.
|
 |
Als u de afbeelding(en) tijdens het kopiëren wilt vergroten of verkleinen, klikt u op Copy Size (Kopieerformaat), selecteert u de vergroting/verkleining en klikt u vervolgens op OK.
|
 Opmerking:
Opmerking:|
Als u een Epson-printer gebruikt die randloos kan afdrukken, kunt u de gewenste opties opgeven voor het gebruik van Margins (Marges) (randen) of No Margins (Geen marges) (randloos).
|
 |
Als u een verkleurde foto kopieert en de kleuren van die foto wilt opfrissen, schakelt u het selectievakje Color Restoration (Kleuren herstellen) in. Deze functie is alleen beschikbaar wanneer het Source Type (Type bron) Photo (Foto), Negative Film (Negatieven) of Positive Film (Positieven) is.
|
 |
Schakel het selectievakje Dust Removal (Stof verwijderen) in als u stofdeeltjes wilt verwijderen. Deze functie is alleen beschikbaar wanneer het Source Type (Type bron) Negative Film (Negatieven) of Positive Film (Positieven) is.
|
 |
Als u een kleuren- of zwart-witdocument wilt kopiëren, kunt u de kwaliteit van tekst en lijntekeningen verbeteren door het selectievakje Text Enhancement (Tekst verbeteren) ingeschakeld te laten. Dat selectievakje is alleen beschikbaar als Source Type (Type bron) is ingesteld op Color Document (Single Page) (Document in kleur (één pagina)), Black & White Document (Single Page) (Document in zwart-wit (één pagina)), Color Document (Multiple Pages) (Document in kleur (meerdere pagina's)) of Black & White Document (Multiple Pages) (Document in zwart-wit (meerdere pagina's)).
|
 |
Klik op de schuifregelaar onder Brightness (Helderheid) en/of Contrast als u de helderheid en/of het contrast van een origineel tijdens het kopiëren wilt bijstellen. Contrast is alleen instelbaar wanneer bij Source Type (Type bron) Photo (Foto), Negative Film (Negatieven) of Positive Film (Positieven) is geselecteerd.
|
 |
Klik op de pijl van het vak Number of Copies (Aantal exemplaren) om het gewenste aantal kopieën op te geven, indien nodig.
|
 |
Klik op Copy (Kopiëren) wanneer u klaar bent om te scannen en af te drukken.
|
 Opmerking:
Opmerking:|
Klik onderaan in het venster op de knop Custom Copy (Aangepast kopiëren) als u vóór het afdrukken een scanvoorbeeld wilt zien of als u nog meer kopieerinstellingen wilt opgeven. Klik op Help in Copy Utility voor meer informatie over het gebruik van de functies voor Custom Copy (Aangepast kopiëren).
|