 |
 |
|
||
 |
||||
Problemen met de scankwaliteit
De randen van het document worden niet gescand
Plaats documenten circa 3 mm (0,12 inch) van de horizontale en verticale randen van de glasplaat om te vermijden dat een deel niet wordt gescand.
De gescande afbeelding bestaat uit niet meer dan een paar punten
Controleer of er een document of foto op de glasplaat van de scanner ligt, met de te scannen zijde naar beneden. Zie Documenten of foto’s op de scanner plaatsen voor meer informatie hierover.
Als u scant met de instelling Grijs/kleur in de Thuismodus of in de Professionele Modus, verandert u de instelling van de Drempelwaarde. Zie Kleur- en andere beeldinstellingen aanpassen voor instructies.
Er verschijnt altijd een reeks stippen op de afbeelding
De glasplaat of het venstertje van de transparanteneenheid kan vies of gekrast zijn. Maak de glasplaat en het venster van de transparanteneenheid schoon zoals beschreven in De scanner schoonmaken. Neem contact op met uw leverancier als het probleem hiermee nog steeds niet is verholpen.
Als u de apart verkrijgbare ADF gebruikt, moet u de papierpadgeleider mogelijk schoonmaken of vervangen. Zie De papierpadgeleider schoonmaken en vervangen voor instructies.
Rechte lijnen worden in de afbeelding scheef weergegeven
Controleer of het document volledig recht op de glasplaat ligt. Maak gebruik van de markeringen aan de bovenkant en de zijkant van de glasplaat om het document recht te leggen.
De afbeelding is vervormd of wazig

Controleer of het document of de foto volledig plat op de glasplaat ligt. Ook mag uw document of foto geen kreukels of golven bevatten.
 Let op:
Let op:|
Plaats geen zware voorwerpen op de glasplaat van de documenttabel en let erop dat u nooit te hard op het glas drukt.
|
Zorg ervoor dat u het document, de foto of de scanner tijdens het scanproces niet beweegt.
Zorg ervoor dat de scanner op een vlakke en stabiele ondergrond staat.
Selecteer Verscherpen in het venster Professionele Modus van Epson Scan. Zie Kleur- en andere beeldinstellingen aanpassen voor documenten en foto's of Kleur- en andere beeldinstellingen aanpassen voor film en dia's.
Wijzig de instelling bij Automatisch belichten in het venster Professionele Modus van Epson Scan. Zie Kleur- en andere beeldinstellingen aanpassen voor documenten en foto's of Kleur- en andere beeldinstellingen aanpassen voor film en dia's.
U kunt ook Kleurencontrole en Continue automatische belichting selecteren in het dialoogvenster Configuratie, of op het tabblad Kleuren op de knop Aanbevolen waarde klikken om de instelling voor Automatisch belichten terug te zetten op de standaardwaarde. Zie de Help van Epson Scan voor meer informatie.
U kunt ook Kleurencontrole en Continue automatische belichting selecteren in het dialoogvenster Configuratie, of op het tabblad Kleuren op de knop Aanbevolen waarde klikken om de instelling voor Automatisch belichten terug te zetten op de standaardwaarde. Zie de Help van Epson Scan voor meer informatie.
Verhoog de Resolutie. Zie Resolutie selecteren voor instructies.
De kleuren aan de randen van de afbeelding zijn vlekkerig of vervormd

Als uw document erg dik is of gekruld aan de randen, moet u de randen met papier bedekken om externe lichtinval te voorkomen.
De gescande afbeelding is te donker

Wijzig het Schermgamma van de gescande afbeelding voor uw uitvoerapparaat (zoals een monitor of printer) in het dialoogvenster Configuratie van Epson Scan. Zie de Help van Epson Scan voor meer informatie.
Probeer de functie Tegenlichtcorrectie als het origineel te donker is. Zie Foto's met tegenlicht corrigeren voor instructies.
Wijzig de instelling bij Automatisch belichten in het venster Professionele Modus van Epson Scan. Zie Kleur- en andere beeldinstellingen aanpassen voor foto's of Kleur- en andere beeldinstellingen aanpassen voor film en dia's.
U kunt ook Kleurencontrole en Continue automatische belichting selecteren in het dialoogvenster Configuratie, of op het tabblad Kleuren op de knop Aanbevolen waarde klikken om de instelling voor Automatisch belichten terug te zetten op de standaardwaarde. Zie de Help van Epson Scan voor meer informatie.
U kunt ook Kleurencontrole en Continue automatische belichting selecteren in het dialoogvenster Configuratie, of op het tabblad Kleuren op de knop Aanbevolen waarde klikken om de instelling voor Automatisch belichten terug te zetten op de standaardwaarde. Zie de Help van Epson Scan voor meer informatie.
Controleer de instelling voor Helderheid in de Thuismodus of de Professionele Modus (zie de Help van Epson Scan). U kunt de helderheid ook aanpassen met het Histogram in de Professionele Modus (zie de Help van Epson Scan).
Controleer de helderheids- en contrastinstellingen van uw beeldscherm.
In de gescande afbeelding is te zien wat er achter op het origineel staat
Als uw origineel op dun papier staat, kan de achterzijde doorschijnen. Dit doorschijnende beeld wordt meegescand en dus zichtbaar gemaakt in de scan. Leg een vel zwart papier achter uw origineel tijdens het scannen. Zorg er ook voor dat u de juiste instellingen gebruikt voor Documenttype en Beeldtype. Zie Basisinstellingen selecteren voor meer informatie hierover.
In de gescande afbeelding zijn ribbelpatronen te zien
Een moiré is een arceringpatroon dat zichtbaar kan worden bij het scannen van drukwerk. Het ontstaat doordat de scanner een iets ander raster gebruikt dan het halftoonraster van het drukwerk.
|
Origineel
|
Ontrasteren
|
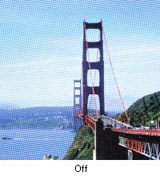 |
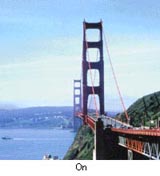 |
Schakel in het venster Thuismodus of Professionele Modus het selectievakje Ontrasteren in. Geef in de Professionele Modus de juiste Schermliniëring voor Ontrasteren op en schakel de instelling Verscherpen uit. Zie Kleur- en andere beeldinstellingen aanpassen voor instructies.
Verlaag de instelling voor Resolutie. Zie Resolutie selecteren voor instructies.
 Opmerking:
Opmerking:|
Moiré kan niet worden verwijderd bij het scannen van films of zwart-witbeelden of bij het scannen met een resolutie van meer dan 601 dpi.
|
Tekst wordt niet goed herkend bij het gebruik van OCR
Controleer of het document volledig recht op de glasplaat ligt. Maak gebruik van de markeringen aan de bovenkant en de zijkant van de glasplaat om het document recht te leggen.
Selecteer in de Thuismodus Grijs/kleur als het Beeldtype. In de Professionele Modus klikt u op + naast Beeldtype en selecteert u Geen bij Zwart-witoptie. Pas vervolgens de instelling Drempelwaarde aan. Zie Gescande documenten omzetten in tekstgegevens voor instructies.
Kijk in de handleiding van uw OCR-software of er instellingen zijn die u softwarematig kunt bijregelen.
De kleuren verschillen van het origineel
Wijzig de instelling Beeldtype in de Thuismodus of de Professionele Modus van Epson Scan. Zie Basisinstellingen selecteren voor instructies. Selecteer verschillende combinaties van deze instellingen en de overige instellingen die hieronder worden genoemd.
Wijzig het Schermgamma van de gescande afbeelding voor uw uitvoerapparaat (zoals een monitor of printer) in het dialoogvenster Configuratie van Epson Scan. Zie de Help van Epson Scan voor meer informatie.
Wijzig de instelling bij Automatisch belichten in de Professionele Modus van Epson Scan. Probeer ook een andere instelling bij Tooncorrectie. Zie Kleur- en andere beeldinstellingen aanpassen voor instructies.
Probeer de volgende instellingen in het venster Configuratie: Kleurencontrole, Continue automatische belichting en Aanbevolen waarde (op het tabblad Kleuren). Schakel ook het selectievakje Snelle voorbeeldscan uit. Zie de Help van Epson Scan voor meer informatie.
Zorg ervoor dat ICC-profiel insluiten is ingeschakeld. Om deze instelling in te schakelen in Volautomatische modus, klikt u op de knop Aanpassen en vervolgens op Instellingen voor Bewaar bestand; in Thuismodus of Professionele Modus klikt u op de knop  Instellingen voor Bewaar bestand rechts van de knop Scannen. Het dialoogvenster Instellingen voor Bewaar bestand verschijnt. Selecteer de instelling JPEG of TIFF voor het Type, en klik daarna op Opties. (Als u Epson Scan hebt gestart vanuit een programma als Adobe Photoshop Elements, wordt deze knop niet weergegeven.)
Instellingen voor Bewaar bestand rechts van de knop Scannen. Het dialoogvenster Instellingen voor Bewaar bestand verschijnt. Selecteer de instelling JPEG of TIFF voor het Type, en klik daarna op Opties. (Als u Epson Scan hebt gestart vanuit een programma als Adobe Photoshop Elements, wordt deze knop niet weergegeven.)
 Instellingen voor Bewaar bestand rechts van de knop Scannen. Het dialoogvenster Instellingen voor Bewaar bestand verschijnt. Selecteer de instelling JPEG of TIFF voor het Type, en klik daarna op Opties. (Als u Epson Scan hebt gestart vanuit een programma als Adobe Photoshop Elements, wordt deze knop niet weergegeven.)
Instellingen voor Bewaar bestand rechts van de knop Scannen. Het dialoogvenster Instellingen voor Bewaar bestand verschijnt. Selecteer de instelling JPEG of TIFF voor het Type, en klik daarna op Opties. (Als u Epson Scan hebt gestart vanuit een programma als Adobe Photoshop Elements, wordt deze knop niet weergegeven.)Controleer welke mogelijkheden uw computer, beeldschermadapter en software bieden voor kleurenovereenkomst en kleurbeheer. Bij sommige computers kunt u het kleurenpalet wijzigen en zo de kleuren op uw scherm aanpassen. Raadpleeg de handleiding van uw software en hardware voor meer informatie.
Gebruik het kleurbeheersysteem voor uw computer: ICM voor Windows of ColorSync voor Macintosh. In Windows kunt u een kleurprofiel toevoegen dat past bij uw monitor. Zo worden de schermkleuren verbeterd. (Een volledige kleurenovereenkomst is zeer moeilijk te verwezenlijken. Raadpleeg de handleidingen van uw software en uw monitor voor meer informatie over kleurenovereenkomst en kalibratie.)
Afgedrukte kleuren komen nooit volledig overeen met de kleuren op uw monitor aangezien printers en monitors werken met verschillende kleursystemen: monitors gebruiken RGB (rood, groen en blauw) terwijl printers meestal CMYK gebruiken (cyaan, magenta, geel en zwart).
In de Thumbnail kan het scangebied maar moeilijk worden aangepast
Maak een nieuw selectiekader of pas het bestaande kader aan, en geef hiermee precies aan welk gebied moet worden gescand. Voor instructies:
Documenten of foto's: Scangebied (Selectiekader) aanpassen
Film of dia's: Scangebied (Selectiekader) aanpassen.
Documenten of foto's: Scangebied (Selectiekader) aanpassen
Film of dia's: Scangebied (Selectiekader) aanpassen.
Pas in het dialoogvenster Configuratie het bijsnijden van thumbnails aan met de schuifbalk voor het Gebied voor formaataanpassing miniatuurafbeelding. Zie de Help van Epson Scan voor meer informatie.
Ga naar de voorbeeldscan op normale grootte (indien beschikbaar) en maak een nieuwe voorbeeldscan van uw afbeelding. Voor instructies:
Documenten of foto's: Scangebied weergeven en aanpassen
Film of dia's: Scangebied weergeven en aanpassen
Documenten of foto's: Scangebied weergeven en aanpassen
Film of dia's: Scangebied weergeven en aanpassen
