 |
 |
|
||
 |
||||
Scannen met de automatische documenttoevoer
Wanneer u wilt scannen met de ADF, kunt u het beste de Kantoormodus gebruiken.
 Opmerking:
Opmerking:|
Doe de ADF nooit open tijdens het scannen. Anders krijgt u een foutmelding en wordt er geen papier meer ingevoerd.
Plaats geen documenten met verschillende formaten in de ADF wanneer u van elke pagina slechts een deel wilt scannen.
Kantoormodus en Professionele Modus blijven beschikbaar voor het scannen van documenten met de ADF.
|
 |
Zorg ervoor dat de ADF is geïnstalleerd en een document bevat. Zie Documenten in de automatische documenttoevoer plaatsen voor instructies.
|
 |
Start Epson Scan. Meer instructies vindt u in:
|
 |
Klik op het lijstpijltje onder Modus in de rechterbovenhoek van het Epson Scan-venster. Selecteer Kantoormodus.
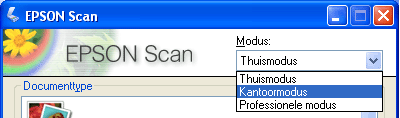 |
Het venster Kantoormodus verschijnt:
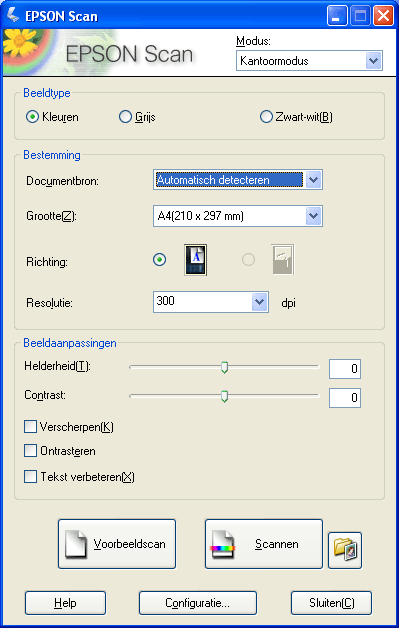
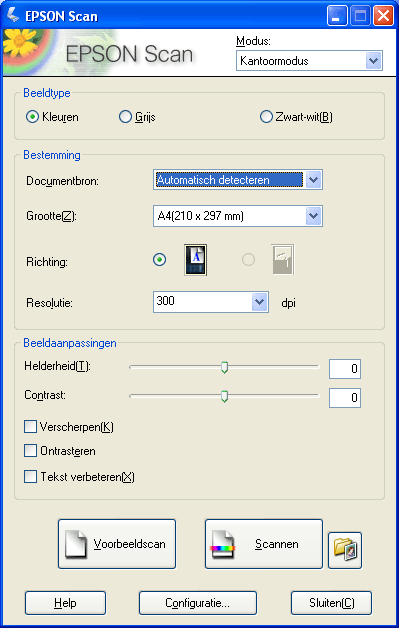
 |
Geef bij Beeldtype aan wat voor type document u wilt scannen: Kleuren, Grijs of Grijs/kleur.
|
 |
Selecteer Automatisch detecteren, ADF, of Documenttabel als Documentbron.
|
 Opmerking:
Opmerking:|
Selecteer Automatisch detecteren als er verschillende formaten in de ADF liggen.
|
 |
Selecteer het formaat van uw origineel bij Grootte.
|
 |
Klik op lijstpijltje bij Resolutie en selecteer het aantal dots per inch waaraan moet worden gescand. Zie de onderstaande tabel voor enkele richtlijnen:
|
|
Wat u met de gescande afbeelding wilt doen
|
Geadviseerde scanresolutie
|
|
Verzenden per e-mail, uploaden naar website, alleen weergeven op scherm
|
96 tot 150 dpi
|
|
Afdrukken, met OCR omzetten in tekst die kan worden bewerkt
|
300 dpi
|
|
Faxen
|
200 dpi
|
 |
Klik op de knop Voorbeeldscan onderaan in het Epson Scan-venster.
|
Van de eerste pagina wordt een Voorbeeldscan gemaakt, die vervolgens wordt weergegeven. Daarna komt de eerste pagina weer uit de ADF.
 |
Leg de eerste pagina opnieuw op de stapel en plaats het volledige document in de ADF.
|
 |
Trek in het Voorbeeldscan-venster een selectiekader rond het gedeelte dat u wilt scannen.
|
Zie Scangebied (Selectiekader) aanpassen voor meer informatie over het maken en aanpassen van selectiekaders.
 |
Geef eventueel de gewenste instellingen op bij Beeldaanpassingen (zie onderstaande tabel).
|
|
Instelling
|
Beschrijving
|
|
Helderheid
|
Hiermee bepaalt u hoe licht of donker de afbeelding in haar geheel wordt.
|
|
Contrast
|
Hiermee past u het verschil tussen lichte en donkere gebieden van de afbeelding aan.
|
|
Verscherpen
|
Hiermee worden de overgangen in een afbeelding scherper aangezet, zodat de hele afbeelding scherper lijkt. Als u deze optie niet inschakelt, houdt u zachtere overgangen.
|
|
Ontrasteren
|
Hiermee verwijdert u de ribbelpatronen die over subtiele kleurgebieden kunnen liggen, bv. over de kleur van iemands huid. Ook krijgt u hiermee een beter resultaat bij het scannen van foto's uit tijdschriften of kranten waarvoor al rasters werden gebruikt bij het drukken.
|
|
Tekst verbeteren
|
Hiermee wordt de tekstherkenning tijdens het scannen verbeterd.
|
|
Drempelwaarde
|
Hiermee past u de aftekening van zwarte tekst en lijntekeningen aan. Dit verbetert de tekstherkenning van OCR-programma's. Deze instelling is alleen beschikbaar wanneer het Beeldtype is ingesteld op Grijs/kleur.
|
 |
Klik op de knop Scannen om de pagina's te scannen.
|
 |
Wat er vervolgens gebeurt, hangt af van de manier waarop u het scannen bent begonnen.
|
Als u met scannen bent begonnen door Epson Scan te starten als zelfstandig programma, verschijnt het venster Instellingen voor Bewaar bestand. Zie Instellingen voor Bewaar bestand selecteren voor meer informatie hierover.
Als u met scannen bent begonnen vanuit een scanprogramma als ABBYY FineReader, worden de gescande pagina's geopend in het venster van het desbetreffende programma. Klik op Sluiten om het venster van Epson Scan te sluiten en uw pagina's te bekijken in het andere programma.
Als u met scannen bent begonnen vanuit EPSON File Manager, verschijnen thumbnails van uw gescande afbeeldingen in het EPSON File Manager-venster.
Als u uw gescande afbeeldingen wilt gebruiken in een van de projecten van Epson Creativity Suite, moet u op het selectievakje onder de thumbnails klikken. De afbeeldingen worden dan weergegeven in Mijn selectie onderaan in het Epson File Manager-venster.
Vervolgens selecteert u bovenaan in het venster een van de volgende projectpictogrammen:
Als u uw gescande afbeeldingen wilt gebruiken in een van de projecten van Epson Creativity Suite, moet u op het selectievakje onder de thumbnails klikken. De afbeeldingen worden dan weergegeven in Mijn selectie onderaan in het Epson File Manager-venster.
Vervolgens selecteert u bovenaan in het venster een van de volgende projectpictogrammen:
 Opmerking:
Opmerking:|
Als uw gescande afbeeldingen niet worden weergegeven, moet u links in het venster van Epson File Manager de map selecteren waarin u de bestanden hebt opgeslagen.
|
|
Projectpictogram
|
Voor instructies
|
|
Scan and Copy
| |
|
Copy to Fax
|
Zie de Help van EPSON File Manager of Copy Utility voor instructies.
|
|
E-mailen
| |
|
Afb. gebruiken
|
Zie de Help van EPSON File Manager of Image Clip Palette voor instructies.
|