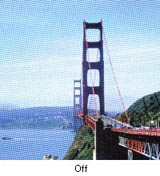|
|
|
Plaats uw documenten circa 3 mm (0,12 inch) van de randen van de glasplaat om te vermijden dat een deel niet wordt gescand.
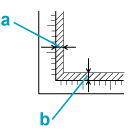 a, b. Onleesbaar gebied van maximaal 3 mm (0,12 inch)
De glasplaat of het venstertje van de transparanteneenheid kan vies of gekrast zijn. Maak de glasplaat en het venster van de transparanteneenheid schoon zoals beschreven in De scanner schoonmaken. Neem contact op met uw leverancier als het probleem hiermee nog steeds niet is verholpen. Controleer of het document volledig recht op de glasplaat ligt. Maak gebruik van de markeringen aan de bovenkant en de zijkant van de glasplaat om het document recht te leggen.

U kunt ook Kleurencontrole en Continu automatische belichting selecteren in het dialoogvenster Configuratie of het tabblad Kleur openen en met Aanbevolen instellingen de standaardinstellingen terughalen voor Automatische belichting. Zie de Help van Epson Scan voor meer informatie.
 Als uw document erg dik is of gekruld aan de randen, moet u de randen met papier bedekken om externe lichtinval te voorkomen.

U kunt ook Kleurencontrole en Continu automatische belichting selecteren in het dialoogvenster Configuratie of het tabblad Kleur openen en met Aanbevolen instellingen de standaardinstellingen terughalen voor Automatische belichting. Zie de Help van Epson Scan voor meer informatie.
Als uw origineel op dun papier staat, kan de achterzijde doorschijnen. Dit doorschijnende beeld wordt meegescand en dus zichtbaar gemaakt in de scan. Leg een vel zwart papier achter uw origineel tijdens het scannen. Zorg er ook voor dat u de juiste instellingen gebruikt bij Documenttype en Beeldtype. Zie Basisinstellingen selecteren voor meer informatie hierover. Een moiré is een arceringpatroon dat zichtbaar kan worden bij het scannen van drukwerk. Het ontstaat doordat de scanner een iets ander raster gebruikt dan het halftoonraster van het drukwerk.
Films of dia's: Scangebied (selectiekader) aanpassen
Documenten of foto's: Scangebied (selectiekader) aanpassen
Films of dia's: Scangebied weergeven en aanpassen
Documenten of foto's: Scangebied weergeven en aanpassen |



 De randen van het document worden niet gescand
De randen van het document worden niet gescand Boven
Boven