 Scannen naar PDF van de scanner.
Scannen naar PDF van de scanner.  |
 |
|
||
 |
||||
Scannen en rechtstreeks opslaan als PDF-bestand
Een scan starten met de knop  Scannen naar PDF
Scannen naar PDF
U kunt meerdere documentpagina's, foto's, filmafbeeldingen of dia's scannen en deze als één PDF-bestand op uw computer opslaan met knop  Scannen naar PDF van de scanner.
Scannen naar PDF van de scanner.
 Scannen naar PDF van de scanner.
Scannen naar PDF van de scanner.  |
Leg de eerste pagina van uw originele document (of foto's, film of dia's) op de scanner. Zie Documenten of foto’s op de scanner plaatsen of Film of dia's plaatsen voor instructies.
|
 |
Druk op de knop
 Scannen en opslaan als PDF op de scanner. Het dialoogvenster Scannen naar PDF verschijnt. Scannen en opslaan als PDF op de scanner. Het dialoogvenster Scannen naar PDF verschijnt. |
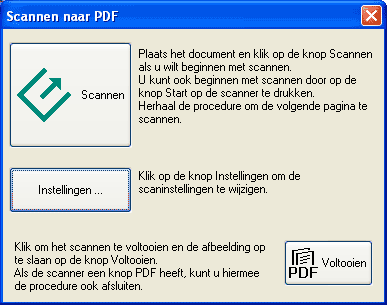
 |
Klik als u de huidige PDF-instellingen wilt wijzigen, op de knop Instellingen. Het dialoogvenster Instell. scannen PDF verschijnt.
|
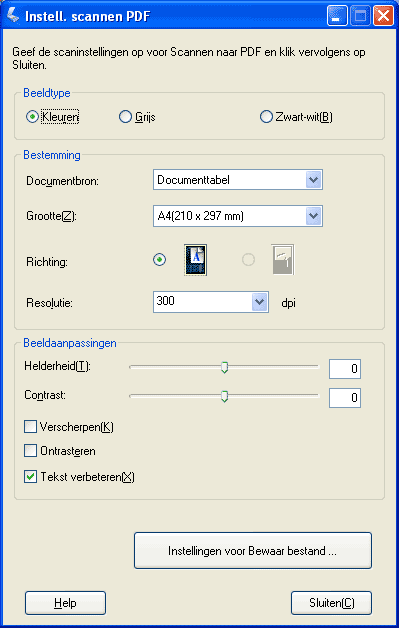
Selecteer de gewenste instellingen voor uw document en klik op Sluiten. Het dialoogvenster Scannen naar PDF verschijnt weer.
 Opmerking:
Opmerking:|
Klik voor meer informatie over de instellingen van Scannen naar PDF op Help in het venster Instell. scannen PDF.
|
 |
Klik op Scannen. Epson Scan scant uw pagina.
|
 |
Als u meerdere pagina's scant, vervangt u de eerste pagina op de scanner door de tweede en klikt u opnieuw op Scannen. Herhaal deze stap voor elke pagina van uw document.
|
 |
Klik wanneer u klaar bent op Voltooien. Uw document wordt als PDF-bestand opgeslagen in Afbeeldingen of Mijn afbeeldingen.
|
Scannen met Epson Scan
U kunt meerdere documentpagina's, foto's, filmafbeeldingen of dia's scannen en deze als één PDF-bestand op uw computer opslaan met Epson Scan.
 |
Plaats de eerste pagina van uw origineel. Voor instructies:
|
Documenten of foto's: Documenten of foto’s op de scanner plaatsen.
Film of dia's: Film of dia's plaatsen.
 |
Start Epson Scan. Voor instructies:
|
Documenten of foto's: Scannen met Epson Scan
Film of dia's: Scannen met Epson Scan
 |
Wanneer het Epson Scan-venster verschijnt, stelt u de scanmodus in op Thuismodus of Professionele modus. Selecteer vervolgens de basisinstellingen voor het type originelen dat u scant en geef vervolgens bij Bestemming aan wat u met de afbeelding(en) wilt doen. Voor instructies:
|
Documenten of foto's: Basisinstellingen selecteren
Film of dia's: Basisinstellingen selecteren
 Opmerking:
Opmerking:|
Zie voor wijziging van de scanmodus De scanmodus wijzigen voor documenten en foto's of De scanmodus wijzigen voor film en dia's.
|
 |
Klik op de knop Voorbeeldscan om een voorbeeldscan van uw afbeelding(en) te maken en selecteer vervolgens het gewenste scangebied. Voor instructies:
|
Documenten of foto's: Scangebied weergeven en aanpassen
Film of dia's: Scangebied weergeven en aanpassen
 |
Klik op de knop Scannen wanneer u de gewenste instellingen hebt opgegeven en de voorbeeldscan hebt bekeken.
|
 |
Het dialoogvenster Instellingen voor Bewaar bestand verschijnt. Selecteer PDF als de instelling voor Type. De huidige instellingen voor Papierformaat, Oriëntatie, Marge enCompressieniveau worden eronder weergegeven.
|
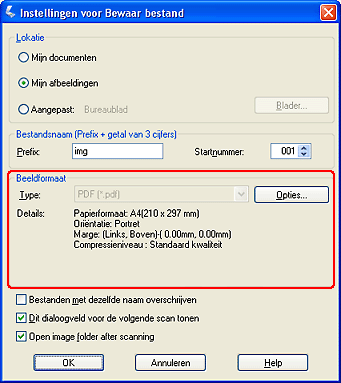
 |
Klik als u de huidige PDF-instellingen wilt wijzigen, op de knop Opties. Het venster EPSON PDF Plug-in Instellingen verschijnt.
|
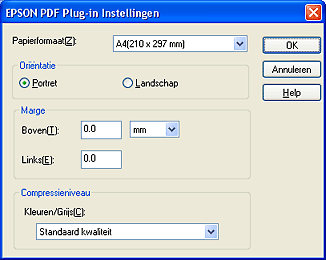
Selecteer de gewenste instellingen voor uw document en klik op OK. U keert terug naar het dialoogvenster Instellingen voor Bewaar bestand.
 |
Klik op OK wanneer u de gewenste instellingen hebt opgegeven. De pagina wordt gescand en het volgende venster verschijnt:
|
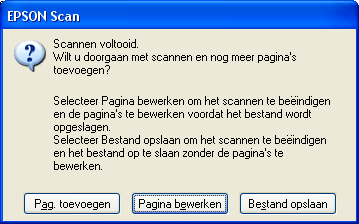
 |
Als u maar één pagina wilt scannen of als de pagina’s niet bewerkt hoeven te worden, klikt u op Bestand opslaan en gaat u naar stap 12.
|
Als u meerdere pagina's scant, klikt u op Pag. toevoegen en vervangt u de eerste pagina op de scanner door de tweede. Klik vervolgens op Scannen. Herhaal deze stap voor elke pagina van uw document. Wanneer u klaar bent, klikt u op Pagina bewerken en gaat u verder bij stap 10.
 |
Het venster Pagina bewerken bevat miniaturen van alle gescande pagina's.
|
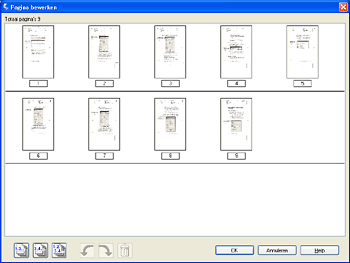
Het venster Pagina bewerken bevat miniaturen van alle gescande pagina's. De functies onder het hoofdvenster gebruikt u voor het selecteren, draaien, herschikken en verwijderen van pagina's. Klik op de knop Help voor meer informatie.
Ga naar stap 11 als u alle pagina's van het document aan het PDF-bestand wilt toevoegen zoals ze er nu uitzien.
Als u pagina's wilt draaien of verwijderen, klikt u op de desbetreffende pagina's of gebruikt u de pictogrammen  voor de oneven pagina's,
voor de oneven pagina's,  voor de even pagina's of
voor de even pagina's of  voor alle pagina's. Vervolgens klikt u op het pictogram
voor alle pagina's. Vervolgens klikt u op het pictogram  (links) of
(links) of  (rechts) om ze te draaien of
(rechts) om ze te draaien of  om ze te verwijderen.
om ze te verwijderen.
 voor de oneven pagina's,
voor de oneven pagina's,  voor de even pagina's of
voor de even pagina's of  voor alle pagina's. Vervolgens klikt u op het pictogram
voor alle pagina's. Vervolgens klikt u op het pictogram  (links) of
(links) of  (rechts) om ze te draaien of
(rechts) om ze te draaien of  om ze te verwijderen.
om ze te verwijderen. Opmerking:
Opmerking:|
Het pictogram
 (verwijderen) kan niet worden gebruikt wanneer alle pagina's van het document zijn geselecteerd. (verwijderen) kan niet worden gebruikt wanneer alle pagina's van het document zijn geselecteerd. |
 |
Klik op OK wanneer u de gewenste wijzigingen hebt aangebracht. Uw document wordt als PDF-bestand opgeslagen in Afbeeldingen of Mijn afbeeldingen en u keert terug naar het Epson Scan-venster.
|
 |
Klik op Sluiten om Epson Scan af te sluiten.
|
