|
 De installatie van Epson Scan ongedaan maken De installatie van Epson Scan ongedaan maken
 Epson Creativity Suite verwijderen Epson Creativity Suite verwijderen
 De online-gebruikershandleiding verwijderen De online-gebruikershandleiding verwijderen
Sommige problemen kunnen worden opgelost door de scansoftware te verwijderen en opnieuw te installeren. Dit kan ook nodig zijn na een upgrade van uw besturingssysteem.
De installatie van Epson Scan ongedaan maken
Verwijder Epson Scan aan de hand van de instructies in het gedeelte voor uw besturingssysteem.
Epson Scan verwijderen bij gebruik van Windows
 |
Opmerking: |
 |
Zet de scanner uit door de stekker van de lichtnetadapter uit het stopcontact te trekken.
|
 |
Trek de USB-kabel van de scanner uit de computer.
|
 |
Open het Configuratiescherm (Control Panel) van Windows en dubbelklik op het pictogram Software (Add or Remove Programs in Windows XP en Add/Remove Programs in Windows Me, 98 SE en 2000).
|
 |
Klik op Epson Scan in de lijst met geïnstalleerde programma's en klik vervolgens op Wijzigen/Verwijderen (Windows XP en 2000) of Toevoegen/Verwijderen (Windows Me en 98 SE).
|

 |
Klik op Volgende wanneer u om bevestiging wordt gevraagd.
|
 |
Volg de instructies op het scherm om Epson Scan te verwijderen.
|
In bepaalde gevallen wordt u gevraagd de computer opnieuw te starten. Als dit gebeurt, selecteer dan Ja, ik wil mijn computer nu opnieuw opstarten en klik op Voltooien.
Epson Scan verwijderen bij gebruik van Mac OS X
 |
Plaats de cd-rom met scansoftware in de cd-rom- of dvd-lezer.
|
 |
Dubbelklik op het cd-rompictogram EPSON op het bureaublad.
|
 |
Open de map EPSON Scan.
|
 |
Open de map PerfV10_V100.
|
 |
Dubbelklik op het pictogram EPSON Scan Installer.
|
 |  |
Opmerking: |
 |  |
|
Als het autorisatievenster wordt weergegeven, klikt u op het sleutelpictogram, voert u de naam en het wachtwoord van de beheerder in en klikt u op OK gevolgd door Ga door.
|
|
 |
Klik op Accepteer wanneer de licentieovereenkomst verschijnt. Het venster van het installatieprogramma verschijnt.
|
 |
Selecteer Maak installatie ongedaan in de keuzelijst linksboven en klik vervolgens op Maak installatie ongedaan.
|
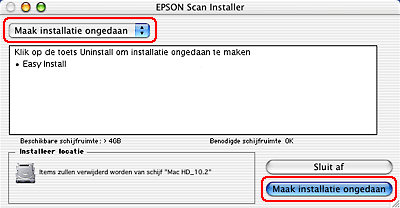
Epson Creativity Suite verwijderen
Verwijder Epson Creativity Suite aan de hand van de instructies in het gedeelte voor uw besturingssysteem.
Epson Creativity Suite verwijderen bij gebruik van Windows
 |
Opmerking: |
 |
Open het Configuratiescherm (Control Panel) van Windows en dubbelklik op het pictogram Software (Add or Remove Programs in Windows XP en Add/Remove Programs in Windows Me, 98 SE en 2000).
|
 |
Klik op EPSON Attach to Email in de lijst met geïnstalleerde programma's en klik vervolgens op Wijzigen/Verwijderen (Windows XP en 2000) of Toevoegen/Verwijderen (Windows Me en 98 SE).
|

 |
Klik op OK wanneer u om bevestiging wordt gevraagd.
|
 |
Volg de instructies op het scherm om Epson Attach to Email te verwijderen.
|
 |
Voer stap 2 t/m 4 opnieuw uit voor elk van de onderstaande programma's waaruit Epson Creativity Suite is samengesteld:
|
 |
In bepaalde gevallen wordt u gevraagd de computer opnieuw te starten. Als dit gebeurt, selecteer dan Ik wil nu herstarten en klik op Voltooien.
|
Epson Creativity Suite verwijderen bij gebruik van Mac OS X
 |
Opmerking: |
 |
|
Meld u aan met een beheerdersaccount als u software wilt verwijderen. Met een beperkte account kunt u geen programma's verwijderen.
|
|
 |
Plaats de cd-rom met scansoftware in de cd-rom- of dvd-lezer.
|
 |
Dubbelklik op het cd-rompictogram EPSON op het bureaublad.
|
 |
Dubbelklik op de map EPSON Creativity Suite en open de map van het programma dat u wilt verwijderen. (Als er meerdere mappen zijn voor verschillende talen, open dan de map voor de taal die u hebt geïnstalleerd.)
|
 |
Dubbelklik op het pictogram van de Uninstaller (indien zichtbaar). Voer vervolgens uw wachtwoord of wachtzin in en volg verder de instructies op het scherm. Ga naar stap 9 wanneer u hiermee klaar bent.
|
Dubbelklik op het pictogram van de Installer als alleen dat pictogram wordt weergegeven. Voer vervolgens uw wachtwoord of wachtzin in en ga naar stap 5.
 |
Klik op Accepteer wanneer de licentieovereenkomst verschijnt.
|
 |
Selecteer Maak installatie ongedaan in het keuzemenu in de linkerbovenhoek.
|
 |
Klik op de knop Maak installatie ongedaan.
|
 |
Klik op OK gevolgd door Stop wanneer de software is verwijderd.
|
 |
Voer stap 2 t/m 8 opnieuw uit voor elk van de programma's uit de map Epson Creativity Suite die u wilt verwijderen.
|
 |
Als u het programma Attach to Email wilt verwijderen, dubbelklikt u op de map Programma's op de harde schijf van de Macintosh.
|
 |
Open de map EPSON gevolgd door de map Creativity Suite.
|
 |
Sleep het pictogram van de map Attach to Email naar het pictogram Prullenmand.
|
De online-gebruikershandleiding verwijderen
Verwijder deze online-gebruikershandleiding aan de hand van de instructies in het gedeelte voor uw besturingssysteem.
De online-gebruikershandleiding verwijderen bij gebruik van Windows
 |
Opmerking: |
 |
|
Om software te kunnen verwijderen onder Windows XP of 2000 moet u zijn aangemeld als gebruiker met beheerdersrechten (Windows XP) of als gebruiker uit de groep Administrators (Windows 2000).
|
|
 |
Zet de scanner uit door de stekker van de lichtnetadapter uit het stopcontact te trekken.
|
 |
Trek de USB-kabel van de scanner uit de computer.
|
 |
Open het Configuratiescherm (Control Panel) van Windows en dubbelklik op het pictogram Software (Add or Remove Programs in Windows XP en Add/Remove Programs in Windows Me, 98 SE en 2000).
|
 |
Klik op PerfV10_V100 Gebruikershandleiding in de lijst met geïnstalleerde programma's en klik vervolgens op Wijzigen/Verwijderen (Windows XP en 2000) of Toevoegen/Verwijderen (Windows Me en 98 SE).
|
 |
Klik op Ja wanneer u om bevestiging wordt gevraagd.
|
 |
Volg op het scherm de instructies voor het verwijderen van de gebruikershandleiding.
|
De online-gebruikershandleiding verwijderen bij gebruik van Mac OS X
Sleep deze map en dit pictogram naar de prullenmand:
| 

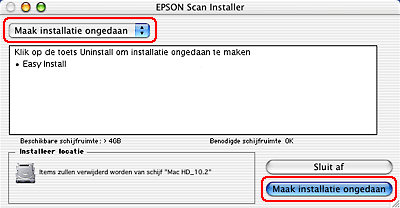




 De installatie van Epson Scan ongedaan maken
De installatie van Epson Scan ongedaan maken







 Boven
Boven



