Scannen en rechtstreeks opslaan als PDF-bestand
Het is mogelijk om meerdere pagina's van een document te scannen via de glasplaat en op de computer op te slaan in één PDF-bestand. Tijdens het scannen wordt een bewerkingspagina weergegeven. Daarin ziet u de pagina's en kunt u ze eventueel een andere volgorde geven, draaien en verwijderen.
 |
U start EPSON Scan op een van de volgende manieren:
|
Andere mogelijkheid: selecteer Start > Alle programma's (All Programs) of Programma's (Programs) > EPSON Scan > EPSON Scan.
 |
Wanneer EPSON Scan verschijnt, gaat u als volgt te werk (afhankelijk van de geselecteerde scanmodus):
|
 |  |
Opmerking: |
 |
Selecteer de basisinstellingen voor het type originelen dat u scant en geef vervolgens bij Bestemming aan wat u met de afbeelding(en) wilt doen. Zie Basisinstellingen selecteren.
|
 |
Klik op de knop Voorbeeldscan om een voorbeeldscan van uw afbeelding(en) te maken en selecteer vervolgens het gewenste scangebied. Zie Scangebied weergeven en aanpassen.
|
 |
Klik op de knop Scannen.
|
 |
Het dialoogvenster Instellingen voor Bewaar bestand verschijnt. Selecteer PDF als bestandsindeling. Daaronder worden de huidige instellingen voor het papierformaat, de afdrukstand, marges en compressie weergegeven.
|
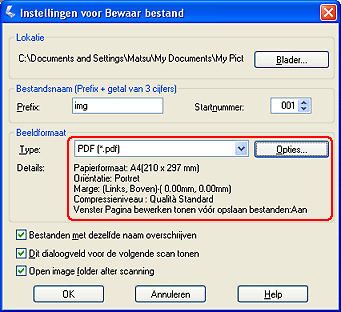
 |
Klik op de knop Opties als u de huidige PDF-instellingen wilt wijzigen. Het venster met PDF-instellingen verschijnt:
|
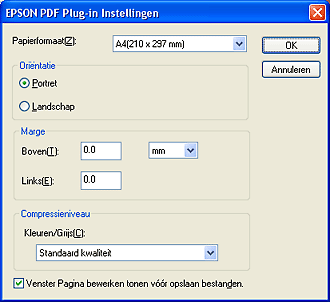
Selecteer de gewenste instellingen voor uw document en klik op OK. U keert terug naar het dialoogvenster Instellingen voor Bewaar bestand.
 |
Klik op OK wanneer u de gewenste instellingen hebt opgegeven. De pagina wordt gescand en het volgende venster verschijnt:
|

 |
Als u maar één pagina wilt scannen, klikt u nu op Pagina bewerken en gaat u verder bij stap 13.
|
Als u meerdere pagina's scant, klikt u op Pag. toevoegen en vervangt u de eerste pagina op de scanner door de tweede. Klik vervolgens op Scannen. Herhaal stap 3 t/m 12 voor elke pagina van uw document. Wanneer u klaar bent, klikt u op Pagina bewerken en gaat u verder bij stap 13.
 |
Het bewerkingsvenster bevat miniaturen van alle gescande pagina's.
|
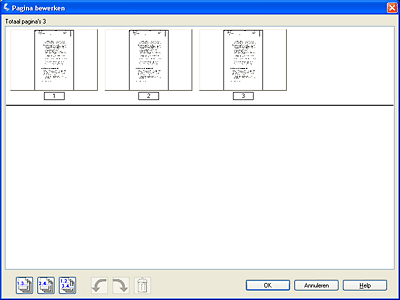
 |  |
Opmerking: |
 |  |
|
Als u het selectievakje Venster Pagina bewerken tonen vóór opslaan bestanden hebt uitgeschakeld in het dialoogvenster met PDF-instellingen, wordt het bewerkingsvenster niet weergegeven. Ga naar stap 14.
|
|
Ga naar stap 14 als u alle pagina's van het document aan het PDF-bestand wilt toevoegen zoals ze er nu uitzien.
Als u maar een paar pagina's wilt gebruiken, klik u op  voor de oneven pagina's of voor de oneven pagina's of  voor de even pagina's. U kunt ook op de afzonderlijke pagina's klikken die u wilt gebruiken. voor de even pagina's. U kunt ook op de afzonderlijke pagina's klikken die u wilt gebruiken.
 |  |
Opmerking: |
 |
Klik op OK wanneer u de gewenste wijzigingen hebt aangebracht. Uw document wordt als PDF-bestand opgeslagen op de geselecteerde locatie. Vervolgens keert u terug naar het EPSON Scan-venster.
|
 |
Klik op Sluiten om EPSON Scan af te sluiten.
|
| 

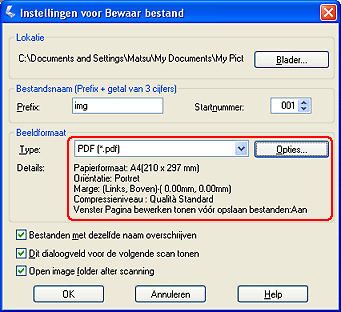
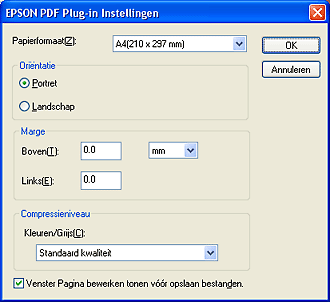

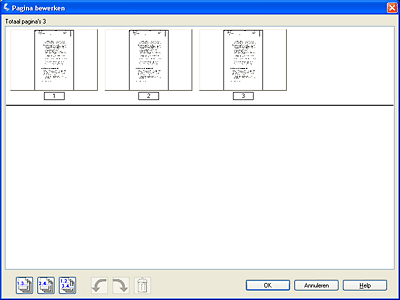


















 voor de oneven pagina's of
voor de oneven pagina's of  voor de even pagina's. U kunt ook op de afzonderlijke pagina's klikken die u wilt gebruiken.
voor de even pagina's. U kunt ook op de afzonderlijke pagina's klikken die u wilt gebruiken. voor alle pagina's. Vervolgens klikt u op het pictogram
voor alle pagina's. Vervolgens klikt u op het pictogram  (links) of
(links) of  (rechts) om ze te draaien of
(rechts) om ze te draaien of  om ze te verwijderen.
om ze te verwijderen.
