 |
 |
|
||
 |
||||
Ad-hocmodus
In de ad-hocmodus communiceren de printer en de computer draadloos met elkaar, zonder gebruik van een toegangspunt. Eerst geeft u de ad-hocinstellingen (SSID) op de computer op om verbinding te kunnen maken op ad-hocbasis.
Ad-hocmodus instellen op de computer
 Opmerking:
Opmerking:|
Zelfs als u al een Wi-Fi-verbinding tot stand hebt gebracht, zijn de printer en computer mogelijk niet in staat om te communiceren. U moet echter nog wel een ad-hocverbinding kunnen configureren. Dit is een rechtstreekse verbinding tussen de printer en de computer. U kunt dan slechts één computer gebruiken. Andere computers kunnen geen Wi-Fi-verbinding met de printer opzetten.
Hoe de precieze configuratie van de ad-hocmodus in zijn werk gaat, hangt af van uw besturingssysteem, uw computer en uw draadloze apparatuur. Kijk voor meer informatie in de documentatie van de draadloze apparatuur of informeer bij de ondersteuning van de desbetreffende fabrikant. In het volgende gedeelte wordt de configuratie beschreven voor Windows 7, Vista, XP of Mac OS X (standaardinstellingen).
|
Windows 7/Vista
 |
Selecteer Start > Control Panel (Configuratiescherm) > Netwerkstatus en -taken weergeven.
|
 |
Klik op Adapterinstellingen wijzigen (7) of Netwerkverbindingen beheren (Vista).
|
 |
Dubbelklik op het pictogram Draadloze netwerkverbinding.
|
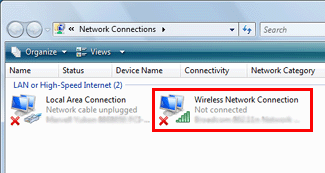
 |
Windows 7: Klik op Netwerkcentrum openen en klik vervolgens op Verbinding of netwerk instellen.
Windows Vista: Klik op Verbinding of netwerk instellen. |
 |
Selecteer Draadloos computer-tot-computer netwerk instellen (tijdelijk netwerk) en klik op Next (Volgende).
|
 |
Klik op Next (Volgende).
|
 |
Raadpleeg voor uw instellingen de volgende tabel en klik op Next (Volgende).
|
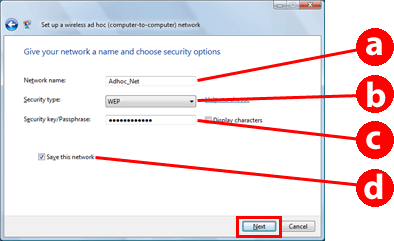
|
a
|
Netwerknaam (SSID): voer hier een naam in (gebruik de volgende tekens).
0123456789
!”#$%&’()*+,-./:; ABCDEFGHIJKLMNOPQRSTUVWXYZ abcdefghijklmnopqrstuvwxyz [\]^_`{│}~<=>?@ |
|
b
|
Beveiligingstype: selecteer WEP.
|
|
c
|
Beveiligingssleutel: voer hier een woord van 5 tot 13 tekens in (bijvoorbeeld epson).
|
|
d
|
(Windows 7/Vista)
Dit netwerk opslaan: schakel dit selectievakje in. |
 |
Klik op Close (Sluiten).
|
 |
Dubbelklik op het pictogram Draadloze netwerkverbinding.
|
 |
Controleer of de ad-hocverbinding is geregistreerd en klik vervolgens op een geschikte plaats op het bureaublad (7) of Cancel (Annuleren) (Vista).
|
 Opmerking:
Opmerking: |
Als de knop Verbinden wordt weergegeven wanneer u de netwerknaam (SSID) selecteert, klik dan op Verbinden.
|
Windows XP
 |
Selecteer Start > Control Panel (Configuratiescherm) > Netwerk- en Internet-verbindingen.
|
 |
Klik op Netwerkverbindingen.
|
 |
Klik met de rechtermuisknop op Draadloze netwerkverbinding, selecteer Properties (Eigenschappen) en klik op het tabblad Draadloze netwerken.
|
 Opmerking:
Opmerking: |
Als u een hulpprogramma gebruikt dat met uw draadloze apparaat is meegeleverd, wordt het tabblad Draadloze netwerken mogelijk niet weergegeven. Raadpleeg voor meer informatie de documenten van uw draadloze apparatuur.
|
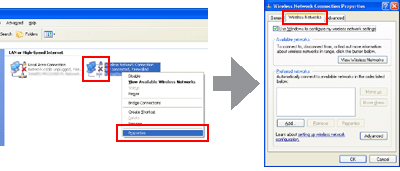
 |
Selecteer Draadloos netwerk automatisch configureren en klik op Geavanceerd.
|
 |
Selecteer Allleen computer-tot-computer netwerken (tijdelijke netwerken).
|
 |
Schakel Automatisch verbinding met netwerken maken, ook als die niet mijn voorkeur hebben en klik op Close (Sluiten).
|
 |
Klik op Toevoegen.
|
 |
Raadpleeg voor uw instellingen de volgende tabel en klik op OK.
|
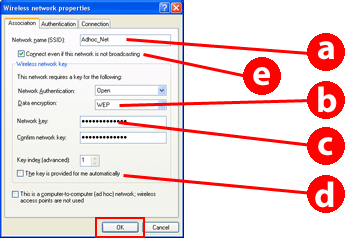
|
a
|
Netwerknaam (SSID): voer hier een naam in (gebruik de volgende tekens).
0123456789
!”#$%&’()*+,-./:; ABCDEFGHIJKLMNOPQRSTUVWXYZ abcdefghijklmnopqrstuvwxyz [\]^_`{│}~<=>?@ |
|
b
|
Beveiligingstype: selecteer WEP.
|
|
c
|
Beveiligingssleutel: voer hier een woord van 5 tot 13 tekens in (bijvoorbeeld epson).
|
|
d
|
(Windows XP)
De sleutel wordt automatisch geleverd: schakel dit selectievakje uit om zelf een sleutel te kunnen invoeren. |
|
e
|
(Windows XP SP3)
Verbinding maken, zelfs wanneer het netwerk niet uitzendt: schakel dit selectievakje in. |
 |
Klik op het tabblad Verbinding.
|
 |
Selecteer Verbinding met dit draadloos netwerk maken als het binnen bereik is en klik op OK.
|
 |
Klik met de rechtermuisknop op Draadloze netwerkverbinding, selecteer Eigenschappen en klik vervolgens opnieuw op het tabblad Draadloze netwerken.
|
 |
Controleer of het pictogram een blauw rondje heeft en klik op OK.
|
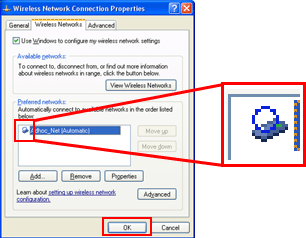
Mac OS X
 |
Selecteer System Preferences (Systeemvoorkeuren) in het Apple-menu.
|
 |
Klik op het pictogram Netwerk.
|
 |
Selecteer AirPort en klik op Schakel AirPort in.
|
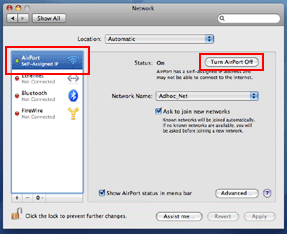
 |
Selecteer in de lijst Netwerknaam de optie Maak netwerk aan.
|
 |
Voer een netwerknaam in en schakel het selectievakje Wachtwoord vereist in.
|
 |
Voer een wachtwoord in en klik op OK.
|
 |
Klik op Advanced (Geavanceerd).
|
 |
Klik op TCP/IP.
|
 |
Selecteer Via DHCP in de lijst Configureer IPv4 en klik vervolgens op OK.
|
 |
Klik op Pas toe.
|
