 |
 |
|
||
 |
||||
Meerdere documenten als een PDF-bestand scannen
Plaats eerst het document en start Epson Scan.
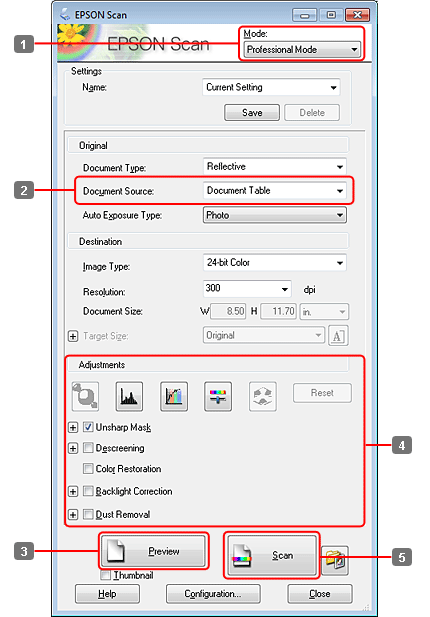
 |
Selecteer Professional Mode (Professionele modus) onder Mode (Modus).
|
 |
Selecteer de Document Source (Documentbron).
|
 |
Klik op Preview (Voorbeeldscan).
|
 Opmerkingen voor de automatische documentinvoer (ADF):
Opmerkingen voor de automatische documentinvoer (ADF):|
De door de ADF uitgeworpen documentpagina is nog niet gescand. Plaats het gehele document opnieuw in de ADF.
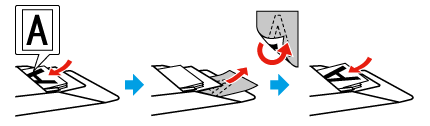 Plaats geen papier boven de pijlmarkering
 op de ADF. op de ADF. |
 |
Stel de belichting, helderheid en andere beeldkwaliteitsinstellingen in.
|
Zie de Help voor details aangaande Epson Scan.
 |
Klik op Scan (Scannen).
|
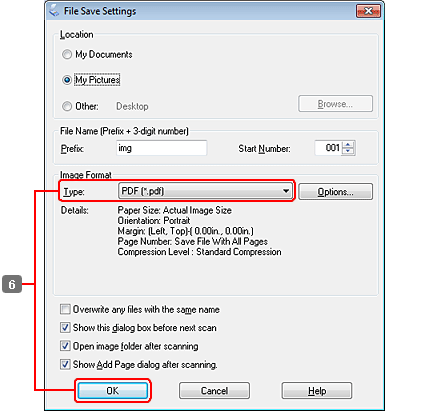
 |
Selecteer PDF als het Type en klik op OK.
|
 Opmerking:
Opmerking:|
Indien het vakje Show Add Page dialog after scanning (Toon venster Pagina toevoegen na scannen) niet is aangevinkt, slaat Epson Scan uw document automatisch op zonder het venster Add Page Confirmation (Bevestiging voor Pag. toevoegen) te tonen.
|
 |
Epson Scan start het scannen van uw document.
|
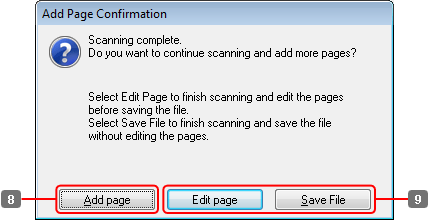
 |
Indien u meer pagina's wilt scannen, klikt u op Add page (Pag. toevoegen).
Laad het document en scan opnieuw en herhaal indien nodig voor andere pagina's. |
Als u klaar bent met scannen, gaat u naar stap 9.
 |
Klik op Edit page (Pagina bewerken) of Save File (Bestand opslaan).
|
|
Edit page (Pagina bewerken)
|
Selecteer deze knop indien u een van de pagina's wilt wissen of de volgorde wilt veranderen. Gebruik vervolgens de pictogrammen onderaan in het venster Editing Page (Pagina bewerken) om pagina’s te selecteren, te draaien, te herschikken of te verwijderen.
Zie de Help voor details aangaande Epson Scan. 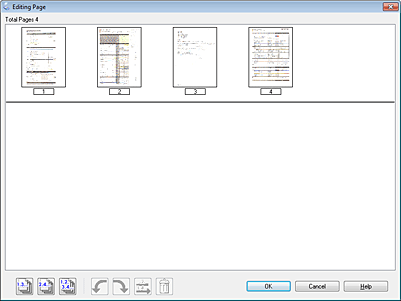 Klik nadat u de gewenste wijzigingen hebt aangebracht, op OK.
|
|
Save File (Bestand opslaan)
|
Selecteer deze knop wanneer u klaar bent.
|
De pagina's worden in een PDF-bestand opgeslagen.
