 |
 |
|
||
 |
||||
De cartridgestatus controleren
Printerknoppen gebruiken
Zie het boekje voor meer informatie over het gebruik van de knoppen op de printer.
Voor Windows
 Opmerking:
Opmerking:|
Afhankelijk van uw regio kunnen er twee verschillende cartridgeformaten voor zwarte inkt verkrijgbaar zijn. Als u twee verschillende formaten cartridges voor zwarte inkt installeert, is het mogelijk dat de inktniveau-indicators in Status Monitor de relatieve snelheid waarmee de hoeveelheid zwarte inkt afneemt, niet nauwkeurig weergeven. De in Status Monitor weergegeven inktniveaus zijn slechts een benadering van de werkelijke niveaus.
De printer heeft twee cartridges voor zwarte inkt nodig om te kunnen functioneren. Als een van de zwarte cartridges leeg of verwijderd is, kunt u geen afdrukken meer maken, zelfs niet als de andere zwarte cartridge nog wel inkt bevat.
De kwaliteit of betrouwbaarheid van niet-originele inkt kan niet door Epson worden gegarandeerd. Als niet-originele cartridges zijn geïnstalleerd, wordt de cartridgestatus mogelijk niet weergegeven.
Wanneer een cartridge bijna leeg is, verschijnt automatisch het venster Low Ink Reminder (Herinnering weinig inkt). In dit venster kunt u de cartridgestatus controleren. Als dit venster niet moet worden weergegeven, opent u eerst de printerdriver en klikt u achtereenvolgens op het tabblad Maintenance (Hulpprogramma's), op Speed & Progress (Snelheid & Voortgang) en op Monitoring Preferences (Controlevoorkeursinstellingen). Schakel vervolgens in het venster Monitoring Preferences (Controlevoorkeursinstellingen) het selectievakje Enable Low Ink Reminder (Herinnering voor [weinig inkt] activeren) uit.
|
U kunt de cartridgestatus op de volgende manieren controleren:
Dubbelklik op het printerpictogram op de taskbar (taakbalk) van Windows. Raadpleeg het hierna genoemde gedeelte voor informatie over het toevoegen van dit pictogram aan de taskbar (taakbalk).
 Zie Via het snelkoppelingspictogram op de taskbar (taakbalk)
Zie Via het snelkoppelingspictogram op de taskbar (taakbalk)
 Zie Via het snelkoppelingspictogram op de taskbar (taakbalk)
Zie Via het snelkoppelingspictogram op de taskbar (taakbalk)
Open de printerdriver, klik op het tabblad Maintenance (Hulpprogramma's) en klik vervolgens op de knop EPSON Status Monitor 3. Er verschijnt een grafische weergave van de cartridgestatus.
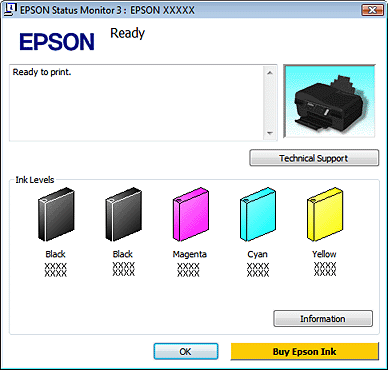
 Opmerking:
Opmerking:|
Als een van de cartridges in de printer kapot is, niet compatibel is met het model printer of onjuist is geïnstalleerd, kan EPSON Status Monitor 3 geen nauwkeurige berekening van de cartridgestatus laten zien. Vervang of herinstalleer een cartridge altijd als EPSON Status Monitor 3 dat aangeeft.
|
Het venster met de voortgangsbalk verschijnt automatisch wanneer u een afdruktaak start. In dit venster kunt u de cartridgestatus controleren. Klik in het venster met de voortgangsbalk op de knop Check Ink Levels (Inktniveau controleren) om de cartridgestatus weer te geven (zie afbeelding).
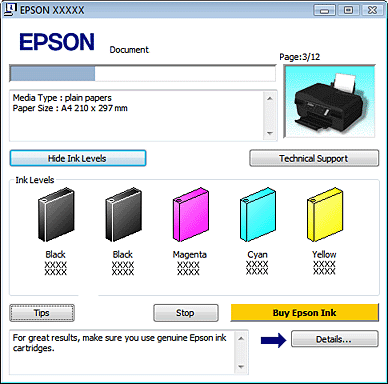
Voor Mac OS X
 Opmerking:
Opmerking:|
Afhankelijk van uw regio kunnen er twee verschillende cartridgeformaten voor zwarte inkt verkrijgbaar zijn. Als u twee verschillende formaten cartridges voor zwarte inkt installeert, is het mogelijk dat de inktniveau-indicators in Status Monitor de relatieve snelheid waarmee de hoeveelheid zwarte inkt afneemt, niet nauwkeurig weergeven. De in Status Monitor weergegeven inktniveaus zijn slechts een benadering van de werkelijke niveaus.
De printer heeft twee cartridges voor zwarte inkt nodig om te kunnen functioneren. Als een van de zwarte cartridges leeg of verwijderd is, kunt u geen afdrukken meer maken, zelfs niet als de andere zwarte cartridge nog wel inkt bevat.
|
 Opmerking voor gebruikers van Mac OS X 10.5
Opmerking voor gebruikers van Mac OS X 10.5
|
Wanneer een cartridge bijna leeg is, verschijnt automatisch het venster Low Ink Reminder (Herinnering weinig inkt). In dit venster kunt u ook de cartridgestatus controleren. Als u niet wilt dat dit venster wordt weergegeven, selecteert u Preferences (Voorkeuren) in het menu Application (Programmanaam) wanneer het venster Low Ink Reminder (Herinnering weinig inkt) wordt weergegeven. Schakel vervolgens het selectievakje Enable Low Ink Reminder (Herinnering voor [weinig inkt] activeren) uit.
|
U kunt de cartridgestatus controleren met EPSON StatusMonitor. Ga als volgt te werk.
 |
Open het dialoogvenster EPSON Printer Utility3.
|
 |
Klik op de knop EPSON StatusMonitor. EPSON StatusMonitor verschijnt.
|
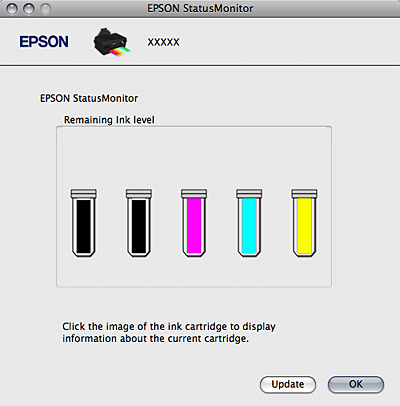
 Opmerking:
Opmerking:|
U ziet de cartridgestatus van het moment waarop EPSON StatusMonitor werd geopend. Klik op Update (Updaten) als u de cartridgestatus wilt bijwerken.
De kwaliteit of betrouwbaarheid van niet-originele inkt kan niet door Epson worden gegarandeerd. Als niet-originele cartridges zijn geïnstalleerd, wordt de cartridgestatus mogelijk niet weergegeven.
Als een van de cartridges in de printer kapot is, of niet compatibel met het model printer of onjuist geïnstalleerd, kan EPSON StatusMonitor geen nauwkeurige cartridgestatus laten zien. Vervang of herinstalleer een cartridge altijd als EPSON StatusMonitor dat aangeeft.
|
 Opmerking voor gebruikers van Mac OS X 10.5
Opmerking voor gebruikers van Mac OS X 10.5
|
Het venster van de printermonitor verschijnt automatisch wanneer u een afdruktaak start. In dit venster kunt u de cartridgestatus controleren.
|
