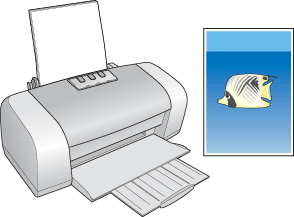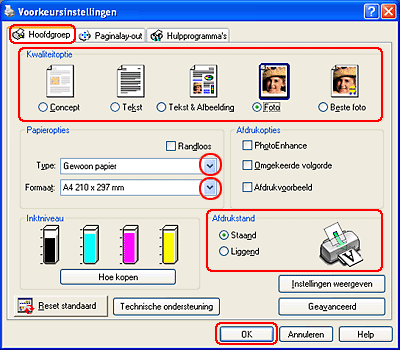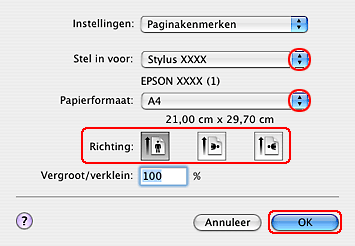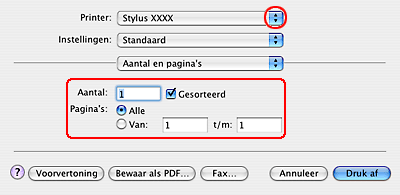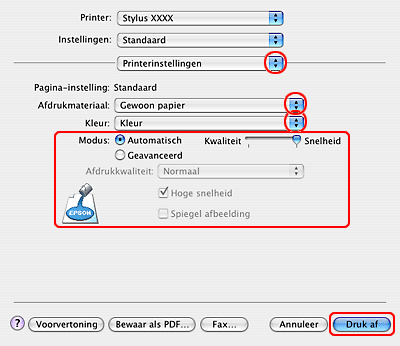|
 Papier laden Papier laden
 Printerinstellingen voor Windows Printerinstellingen voor Windows
 Printerinstellingen voor Mac OS X Printerinstellingen voor Mac OS X
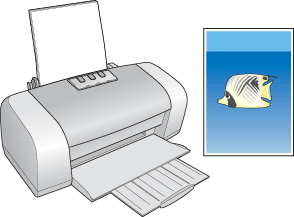
Raadpleeg het hierna genoemde gedeelte voor meer informatie over het laden van papier.
Raadpleeg het hierna genoemde gedeelte bij gebruik van speciaal EPSON-afdrukmateriaal.
Printerinstellingen voor Windows
 |
Opmerking: |
Volg de onderstaande instructies om foto's met randen af te drukken:
 |
Open de foto die u wilt afdrukken.
|
 |
Open de printerinstellingen:
|
 |
Klik op het tabblad Hoofdgroep en selecteer een van de volgende instellingen bij Kwaliteitoptie:
|
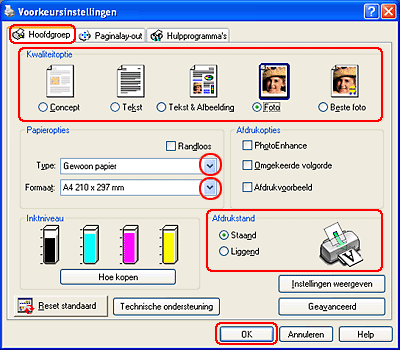
 |
Selecteer het gewenste afdrukmateriaal.
|
 |
Selecteer het papierformaat van uw gegevens bij Formaat. U kunt ook een aangepast papierformaat definiëren. Zie de online-Help voor meer informatie.
|
 |
Selecteer Staand (verticaal) of Liggend (horizontaal) om de afdrukstand van het document op het papier op te geven.
|
 |  |
Opmerking: |
 |  |
|
Klik op de knop Geavanceerd voor nog meer afdrukinstellingen. Klik op de knop Help voor meer informatie.
|
|
 |
Klik op OK om het venster met printerinstellingen te sluiten.
|
 |
Druk de foto af.
|
Printerinstellingen voor Mac OS X
 |
Open de foto die u wilt afdrukken.
|
 |
Open het dialoogvenster voor de pagina-instelling.
|
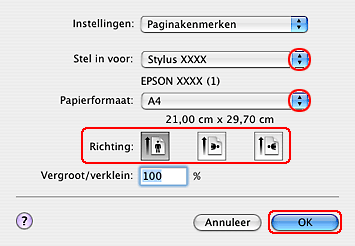
 |
Geef de gewenste instelling op bij Stel in voor.
|
 |
Geef de gewenste instellingen op bij Papierformaat en Richting. U kunt ook een aangepast papierformaat definiëren. Zie de online-Help voor meer informatie.
|
 |
Klik op OK om het dialoogvenster te sluiten.
|
 |
Open het afdrukvenster.
|
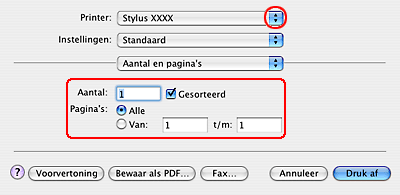
 |
Geef bij Printer een instelling op die overeenkomt met de instelling die u in stap 3 hebt gekozen bij Stel in voor. Geef vervolgens de gewenste instellingen op bij Aantal en pagina’s.
|
 |
Selecteer Printerinstellingen in het venstermenu.
|
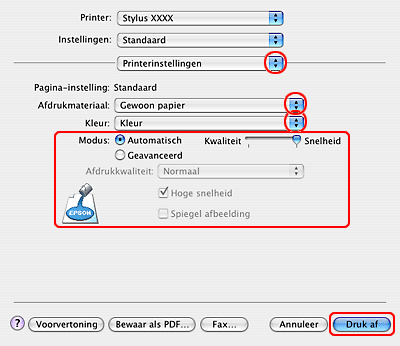
 |
Geef de gewenste instelling op bij Afdrukmateriaal, Kleur en Modus. Zie de online-Help voor meer informatie over de afdrukinstellingen.
|
 |  |
Opmerking: |
 |  |
|
Klik op de knop Geavanceerd voor nog meer afdrukinstellingen. Klik op de knop Help voor meer informatie.
|
|
 |
Klik op Print om te beginnen met afdrukken.
|
|