Risoluzione dei problemi per interfaccia di rete
Cenni generali sul problema:
Se si desidera connettere la stampante e il computer tramite una rete, il computer deve essere preventivamente connesso alla rete. Se non è presente alcuna interfaccia di rete connessa alla rete locale LAN (Wi-Fi o Ethernet) del computer, viene visualizzata la schermata “Si è verificato un errore di interfaccia.”. Per risolvere il problema, effettuare i passaggi che seguono.
Passaggio 1
Controllare l'ambiente di rete del computer.
Innanzitutto, effettuare i passaggi che seguono per controllare lo stato di rete del computer.
Windows
 |
Per Windows 7/Vista: selezionare Start > Control Panel (Pannello di controllo) > View network status and tasks (Visualizza stato della rete e attività).
Per Windows XP: selezionare start > Control Panel (Pannello di controllo) > Network and Internet Connections (Connessioni di rete e Internet). |
 |
Per Windows 7/Vista: fare clic su Change adapter settings (Modifica impostazioni scheda) (per 7) o Manage network connections (Gestisci connessioni di rete) (per Vista).
Per Windows XP: fare clic su Network Connections (Connessioni di rete). |
 |
Assicurarsi che sia visualizzata un'icona per la connessione di rete.
|
 |
Tramite la tabella che segue, controllare l'icona della connessione di rete e continuare con la soluzione appropriata.
|
|
7/Vista
|
XP
|
Tipo soluzione
|
||
|
Icona
|
Testo
|
Icona
|
Testo
|
|
 |
Connessione di rete wireless
|
 |
Connessione di rete wireless
|
A |
 |
Connessione di rete wireless
|  |
Connessione di rete wireless
|
B |
 |
Connessione di rete LAN
|
 |
Connessione di rete LAN
|
C |
 |
Connessione di rete LAN
|
 |
Connessione di rete LAN
|
D |
|
Nessuna icona
|
Nessuna icona
|
E |
||
Mac OS X
 |
Selezionare System Preferences (Preferenze di Sistema) dal menu Apple.
|
 |
Fare clic sull'icona Network (Rete).
|
 |
Assicurarsi che sia visualizzata l'icona AirPort o Ethernet.
|
 |
Cercare l'icona di rete visualizzata e passare al tipo di soluzione proposta.
|
|
Icona
|
Testo
|
Tipo soluzione
|
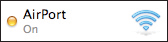 |
AirPort
|
A |
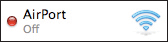 |
AirPort
|
B |
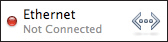 |
Ethernet
|
C |
|
Nessuna icona
|
E |
|
Passaggio 2
Eseguire la soluzione appropriata.
|
Tipo soluzione
|
Stato
|
Soluzioni
|
A |
Il computer dispone dell'hardware necessario abilitato per le connessioni di rete Wi-Fi, ma non risulta connesso alla rete.
Per Windows: il computer dispone dell'hardware per la creazione di connessioni di rete Wi-Fi ma non risulta abilitato utilizzando il tasto o l'interruttore sul computer. |
・ Se una rete Wi-Fi è già stata impostata tramite un punto di accesso, verificare che i dispositivi di rete quali router o punto di accesso siano accesi. Dopo aver acceso i dispositivi di rete, occorre attendere alcuni minuti prima che la rete funzioni correttamente.
・ Se non è stata impostata una rete Wi-Fi tramite un punto di accesso, è possibile connettere la stampante e il computer in modo wireless utilizzando la modalità Ad Hoc. È inoltre possibile utilizzare il Modo AP semplice Wi-Fi Direct se la stampante dispone di una funzione Wi-Fi Direct. Per ulteriori dettagli sulla creazione di una connessione in modalità Ad Hoc o una connessione in Modo AP semplice, vedere “Impostazione Ad Hoc sul computer” (Modalità Ad Hoc) o “Wi-Fi Direct” (Modo AP semplice) nella Guida di rete.
・ Per Windows: abilitare l'interfaccia di rete. Dopo aver abilitato l'interfaccia di rete, occorre attendere alcuni minuti prima che la rete funzioni correttamente.
|
B |
Il computer dispone dell'hardware necessario per le connessioni di rete Wi-Fi ma tale hardware non risulta abilitato.
|
・ Attivare lo stato di rete. Dopo aver attivato lo stato di rete, occorre attendere alcuni minuti prima che la rete funzioni correttamente.
|
C |
Il computer dispone dell'hardware necessario per le connessioni di rete Ethernet ma non risulta connesso alla rete.
|
・ Se è già stata impostata una rete Ethernet, verificare che il router o l'hub sia acceso.
・ Verificare che il cavo LAN sia correttamente collegato a router, hub e computer.
|
D |
Il computer dispone dell'hardware necessario per le connessioni di rete Ethernet ma tale hardware non risulta abilitato.
|
・ Attivare lo stato di rete. Dopo aver attivato lo stato di rete, occorre attendere alcuni minuti prima che la rete funzioni correttamente.
|
E |
L'hardware necessario per le connessioni Wi-Fi o Ethernet non esiste o non può essere riconosciuto.
|
・ Se al computer è collegata un'interfaccia di rete o se tale interfaccia è incorporata nel computer, assicurarsi che tale dispositivo sia in funzione.
・ Se il computer è privo di un'interfaccia di rete incorporata o collegata, non è possibile utilizzare la stampante in rete. Selezionare “Connessione cablata USB” e connettere la stampante e il computer tramite un cavo USB. Se si desidera utilizzare la stampante tramite una rete Wi-Fi o Ethernet, impostare innanzitutto una rete per il computer e quindi cambiare la connessione su rete. (Per dettagli, vedere la Guida di rete.)
|
Se non si conosce la modalità di impostazione del computer o dell'interfaccia di rete, vedere le documentazioni del computer o dell'interfaccia di rete.
Passaggio 3
Verificare di nuovo l'icona della connessione di rete.
Se è visualizzata una delle seguenti icone di connessione di rete, è ora possibile connettere la stampante e il computer sulla rete.
|
Rete
|
Windows 7/Vista
|
Windows XP
|
Macintosh
|
|
Wi-Fi
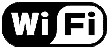 |
 |
 |
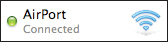 |
|
Ethernet
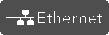 |
 |
 |
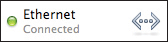 |
Se il computer è collegato direttamente a Internet tramite una rete 3G e altro, senza un router (o punto di accesso), ed esiste un'altra interfaccia di rete disponibile, è possibile collegare la stampante e il computer in modo wireless tramite la modalità Ad Hoc. È inoltre possibile utilizzare il Modo AP semplice Wi-Fi Direct se la stampante dispone di una funzione Wi-Fi Direct.
Tuttavia, esistono limitazioni e avvisi da tenere presente.
Per ulteriori dettagli sulla creazione di una connessione in modalità Ad Hoc o una connessione in Modo AP semplice, vedere “Impostazione Ad Hoc sul computer” (Modalità Ad Hoc) o “Wi-Fi Direct” (Modo AP semplice) nella Guida di rete.
