 |
 |
|
||

|
||||
 |
||||
Modalità Ad Hoc
Nella modalità Ad Hoc, la stampante e il computer comunicano in modo wireless senza l'uso di un punto di accesso. Innanzitutto, definire le impostazioni Ad Hoc (SSID) per connettersi tramite la modalità Ad Hoc.
Per stabilire una connessione Ad Hoc, definire le impostazioni Ad Hoc del computer, inserire il disco del software nell'unità CD-ROM/DVD del computer e quindi seguire le istruzioni sullo schermo.
Impostazione Ad Hoc sul computer
 Nota:
Nota:|
Anche se si dispone di una connessione Wi-Fi, la stampante e il computer potrebbero non riuscire a comunicare nel proprio ambiente. Dovrebbe comunque risultare possibile l'impostazione di una connessione Ad Hoc. Si tratta di una connessione diretta tra la stampante e il computer. È consentita la connessione di un solo computer. Gli altri computer non potranno stabilire una connessione Wi-Fi con la stampante.
La procedura per l'impostazione Ad Hoc tramite computer dipende dal sistema operativo, dal computer e dal produttore delle periferiche wireless. Per informazioni dettagliate, vedere la documentazione delle periferiche wireless o contattare l'assistenza clienti del produttore. Nella sezione che segue viene descritta l'impostazione standard per Windows 7, Vista, XP o Mac OS X.
|
Per Windows 7/Vista
 |
Selezionare Start > Control Panel (Pannello di controllo) > View network status and tasks (Visualizza stato della rete e attività).
|
 |
Fare clic su Change adapter settings (Modifica impostazioni scheda) (per 7) o Manage network connections (Gestisci connessioni di rete) (per Vista).
|
 |
Fare doppio clic sull'icona Wireless Network Connection (Connessione rete wireless).
|
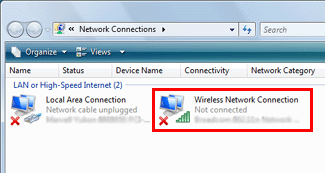
 |
Per Windows 7: fare clic su Open Network and Sharing Center (Apri Centro connessioni di rete e condivisione), quindi fare clic su Set up a new connection or network (Configura nuova connessione o rete).
|
Per Windows Vista: fare clic su Set up a connection or network (Configura connessione o rete).
 |
Selezionare Set up a wireless ad hoc (computer-to-computer) network (Configura una rete wireless ad hoc (da computer a computer)), quindi fare clic su Next (Avanti).
|
 |
Fare clic su Next (Avanti).
|
 |
Vedere la tabella seguente per definire le impostazioni, quindi fare clic su Next (Avanti).
|
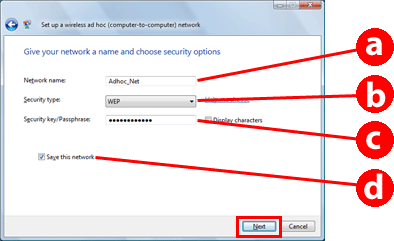
|
a
|
Network name (SSID) (Nome di rete (SSID)): immettere un nome utilizzando i seguenti caratteri.
0123456789
!”#$%&’()*+,-./:; ABCDEFGHIJKLMNOPQRSTUVWXYZ abcdefghijklmnopqrstuvwxyz [\]^_`{│}~<=>?@ |
|
b
|
Security type (Tipo di sicurezza): selezionare WEP.
|
|
c
|
Security key (Chiave di sicurezza): immettere una parola utilizzando 5 o 13 caratteri ASCII (es., epson), oppure 10 o 26 caratteri esadecimali.
|
|
d
|
(Windows 7/Vista)
Save this network (Salva questa rete): selezionare questa casella di controllo. |
 |
Fare clic su Close (Chiudi).
|
 |
Fare doppio clic sull'icona Wireless Network Connection (Connessione rete wireless).
|
 |
Assicurarsi che la connessione Ad Hoc sia stata registrata e quindi fare clic sulla appropriate place on the Desktop (posizione appropriata sul Desktop) (per 7) o su Cancel (Annulla) (per Vista).
|
 Nota:
Nota: |
Se il pulsante Connect (Connetti) viene visualizzato quando si seleziona il nome di rete (SSID), fare clic su Connect (Connetti).
|
Per Windows XP
 |
Selezionare Start > Control Panel (Pannello di controllo) > Network and Internet Connections (Rete e connessioni Internet).
|
 |
Fare clic su Network Connections (Connessioni di rete).
|
 |
Fare clic con il pulsante destro del mouse su Wireless Network Connection (Connessione rete wireless), scegliere Properties (Proprietà), quindi fare clic sulla scheda Wireless Networks (Reti wireless).
|
 Nota:
Nota: |
Se si sta utilizzando una utility in dotazione con la periferica wireless personale, la scheda Wireless Networks (Reti wireless) potrebbe non venire visualizzata. Per informazioni dettagliate, consultare la documentazione fornita con la periferica wireless.
|

 |
Selezionare Use Windows to configure my wireless network settings (Usa Windows per configurare le impostazioni della rete senza fili), quindi fare clic su Advanced (Avanzate).
|
 |
Selezionare Computer-to-computer (ad hoc) networks only (Solo reti da computer a computer (ad hoc)).
|
 |
Deselezionare Automatically connect to non-preferred networks (Connetti automaticamente alle reti non preferite) e quindi fare clic su Close (Chiudi).
|
 |
Fare clic su Add (Aggiungi).
|
 |
Vedere la tabella seguente per definire le impostazioni, quindi fare clic su OK.
|
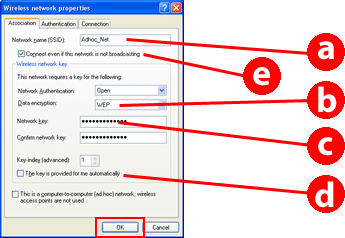
|
a
|
Network name (SSID) (Nome di rete (SSID)): immettere un nome utilizzando i seguenti caratteri.
0123456789
!”#$%&’()*+,-./:; ABCDEFGHIJKLMNOPQRSTUVWXYZ abcdefghijklmnopqrstuvwxyz [\]^_`{│}~<=>?@ |
|
b
|
Security type (Tipo di sicurezza): selezionare WEP.
|
|
c
|
Security key (Chiave di sicurezza): immettere una parola utilizzando 5 o 13 caratteri ASCII (es., epson), oppure 10 o 26 caratteri esadecimali.
|
|
d
|
(Windows XP)
The key is provided for me automatically (Chiave fornita automaticamente): deselezionare questa casella per immettere la chiave di sicurezza. |
|
e
|
(Windows XP SP3)
Connect even if this network is not broadcasting (Connetti anche se la rete non sta trasmettendo): selezionare questa casella di controllo. |
 |
Fare clic sulla scheda Connection (Connessione).
|
 |
Selezionare Connect when this network is in range (Stabilisci una connessione quando questa rete è a distanza di rilevamento), quindi fare clic su OK.
|
 |
Fare clic con il pulsante destro del mouse su Wireless Network Connection (Connessione rete wireless), scegliere Properties (Proprietà), quindi fare nuovamente clic sulla scheda Wireless Networks (Reti wireless).
|
 |
Verificare che l'icona presenti un cerchio blu e quindi fare clic su OK.
|

Per Mac OS X
 |
Selezionare System Preferences (Preferenze di Sistema) dal menu Apple.
|
 |
Fare clic sull'icona Network.
|
 |
Selezionare AirPort, quindi fare clic su Turn AirPort On (Attiva AirPort).
|
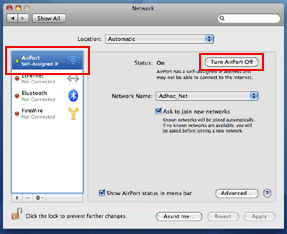
 |
Dall'elenco Network Name (Nome network), selezionare Create Network (Crea network).
|
 |
Immettere un nome per la rete e quindi selezionare la casella di controllo Require Password (Richiedi password).
|
 |
Immettere una password e quindi fare clic su OK.
|
 |
Fare clic su Advanced (Avanzate).
|
 |
Fare clic su TCP/IP.
|
 |
Selezionare Using DHCP (Utilizzo di DHCP) dall'elenco Configure IPv4 (Configura IPv4), quindi fare clic su OK.
|
 |
Fare clic su Apply (Applica).
|
|
|||||||||||||
 | |||||||||||||
 (NPD4632-00 IT) (NPD4632-00 IT) |





