 |
 |
|
||

|
||||
 |
||||
Stampa doppio lato
Sono disponibili due tipi di stampa doppio lato: standard e fascicoletto pieghevole.
 Nota:
Nota:|
Se l'inchiostro risulta in via di esaurimento durante la 2-sided printing (Stampa doppio lato) automatica, la stampante interrompe la stampa e risulta necessario sostituire l'inchiostro. Quando la sostituzione dell'inchiostro è completata, la stampante riavvia la stampa; tuttavia, possono risultarne delle parti mancanti nella stampa. Se ciò si verifica, stampare nuovamente le parti mancanti.
|
 Nota per Windows:
Nota per Windows:|
L'opzione 2-sided printing (Stampa doppio lato) manuale è disponibile solo quando è abilitato Status Monitor 3. Per abilitare Status Monitor, accedere al driver della stampante e fare clic sulla scheda Maintenance (Utility), quindi sul pulsante Extended Settings (Impostazioni avanzate). Nella finestra Extended Settings (Impostazioni avanzate), selezionare la casella di controllo Enable EPSON Status Monitor 3 (Abilita EPSON Status Monitor 3).
|
 Nota per Mac OS X:
Nota per Mac OS X:|
Mac OS X supporta solo la 2-sided printing (Stampa doppio lato) automatica standard.
|
L'opzione 2-sided printing (Stampa doppio lato) standard consente di stampare su entrambi i lati di un foglio.
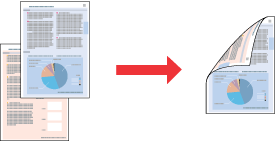
Scegliere la stampa automatica o manuale. Quando si stampa manualmente, le pagine pari vengono stampate per prime. Una volta stampate tali pagine, è possibile caricarle nuovamente per stampare le pagine dispari sul lato opposto del foglio.
L'opzione 2-sided printing (Stampa doppio lato) sotto forma di fascicoletto pieghevole consente di ottenere dei fascicoletti con singola piegatura.
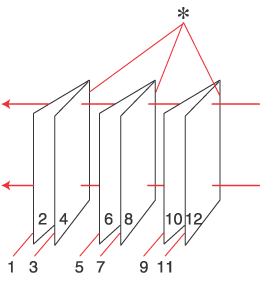 |
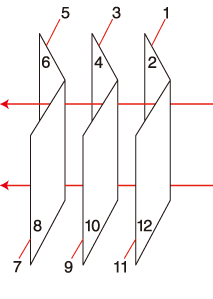 |
|
Rilegatura laterale
|
Rilegatura centrale
|
 : Margine di rilegatura
: Margine di rilegaturaScegliere la stampa automatica o manuale. Quando si stampa manualmente, le pagine che appariranno all'interno (dopo il piegamento della pagina) vengono stampate per prime. Le pagine che appariranno all'esterno del fascicoletto possono essere successivamente stampate dopo aver ricaricato la carta nella stampante.
Le pagine risultanti possono essere piegate e rilegate insieme ottenendo un fascicoletto pieghevole.
La 2-sided printing (Stampa doppio lato) è disponibile solo per i seguenti tipi di carta e formati.
|
Carta
|
Formato
|
|
Carta comune
|
Legal*, A3+*, A3*, B4*, Letter, A4, B5, A5*, A6*
|
|
Epson Bright White Ink Jet Paper (Carta comune "Bright White")
|
A4
|
* Solo 2-sided printing (Stampa doppio lato) manuale.
 Nota:
Nota:|
Questa funzione non risulta disponibile con la stampa senza margini.
Utilizzare esclusivamente tipi di carta adatti per la stampa 2-sided printing (Stampa doppio lato). In caso contrario, la qualità della stampa potrebbe scadere.
A seconda del tipo di carta e della quantità di inchiostro utilizzato per la stampa di testo e immagini, potrebbero verificarsi dei passaggi di inchiostro attraverso la carta.
Durante la stampa 2-sided printing (Stampa doppio lato), la superficie della carta potrebbe macchiarsi.
L'opzione 2-sided printing (Stampa doppio lato) manuale potrebbe non risultare disponibile quando alla stampante si accede da una rete o se si utilizza la stampante come stampante condivisa.
La capacità di caricamento varia durante l'uso dell'opzione 2-sided printing (Stampa doppio lato).
 Vedere Capacità di carico per supporti Vedere Capacità di carico per supporti
|
Impostazioni della stampante per Windows
 |
Effettuare le regolazioni alle impostazioni di base.
|
 |
Selezionare la casella di controllo 2-Sided Printing (Stampa doppio lato).
|
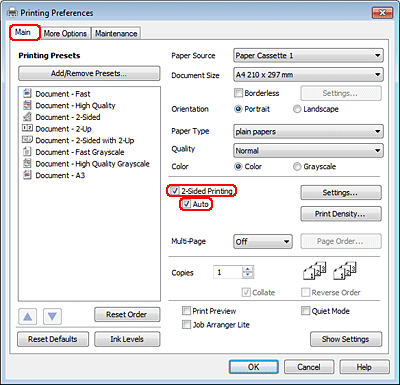
 Nota:
Nota:|
Quando si utilizza la stampa automatica, assicurarsi che sia selezionata la casella di controllo Auto.
|
 |
Fare clic su Settings (Impostazioni) per aprire la finestra 2-Sided Printing Settings (Impostazioni stampa fronte/retro).
|
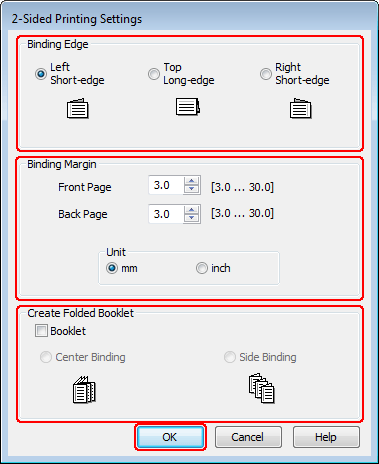
 |
Per stampare fascicoletti pieghevoli utilizzando l'opzione 2-sided printing (Stampa doppio lato), selezionare la casella di controllo Booklet (Opuscolo) e scegliere Center Binding (Rilegatura centrale) o Side Binding (Rilegatura laterale).
|
 Nota:
Nota:|
Center Binding (Rilegatura centrale) non risulta disponibile con la stampa manuale.
|
 |
Selezionare il lato di rilegatura del documento.
|
 Nota:
Nota:|
Alcune impostazioni non risultano disponibili quando si seleziona Booklet (Opuscolo).
|
 |
Scegliere mm o inch (pollici) come impostazione di Unit (Unità). Quindi, specificare la larghezza del margine di rilegatura.
|
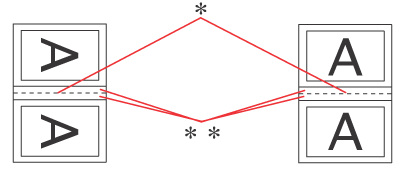 |
|
|
Portrait (Verticale)
|
Landscape (Orizzontale)
|
* : Bordo di piegatura
** : Margine
Quando i fascicoletti pieghevoli vengono stampati utilizzando l'opzione di stampa doppio lato, apparirà un margine della larghezza specificata su entrambi i lati della piegatura. Se ad esempio si specifica un margine di 10 mm, in realtà verrà inserito un margine di 20 mm (ossia un margine di 10 mm su ciascun lato della piegatura).
 Nota:
Nota:|
Il margine reale di rilegatura può variare rispetto alle impostazioni specificate, a seconda dell'applicazione in uso. Eseguire alcune prove per determinare i risultati reali prima di stampare l'intero lavoro.
|
 |
Fare clic su OK per tornare alla finestra Main (Principale).
|
 |
Fare clic sul pulsante Print Density (Densità stampa) per aprire la finestra Print Density Adjustment (Regolazione densità stampa).
|
 Nota:
Nota:|
Questo pulsante non è disponibile quando si stampa manualmente.
|

 |
Selezionare una delle impostazioni di Select Document Type (Seleziona tipo documento). Ciò regola automaticamente le impostazioni di Print Density (Densità stampa) e Increase Ink Drying Time (Tempo essiccazione aumentato).
|
 Nota:
Nota:|
Se si stanno stampando dati ad alta densità, quali i grafici, si consiglia di regolare le impostazioni manualmente.
|
 |
Fare clic su OK per tornare alla finestra Main (Principale).
|
 |
Assicurarsi che tutte le impostazioni siano corrette e quindi fare clic su OK per chiudere la finestra delle impostazioni della stampante.
|
Dopo aver completato i passaggi sopra riportati, stampare una copia di prova ed esaminare i risultati prima di stampare l'intero lavoro.
 Nota:
Nota:|
Se si sta stampando manualmente, le istruzioni per la stampa delle pagine posteriori verranno visualizzate durante la stampa delle pagine anteriori. Seguire le istruzioni visualizzate sullo schermo per ricaricare la carta.
|
Impostazioni della stampante per Mac OS X 10.5 o 10.6
 |
Effettuare le regolazioni alle impostazioni di base.
|
 |
Selezionare Two-sided Printing Settings (Impostazioni stampa fronte/retro) dal menu a comparsa.
|
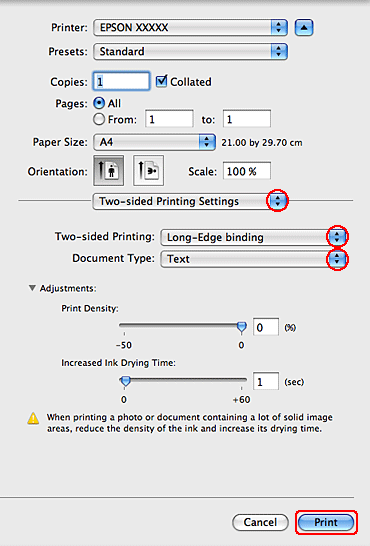
 |
Selezionare Long-Edge binding (Rilegatura lato lungo) o Short-Edge binding (Rilegatura lato corto) da Two-sided Printing (Stampa doppio lato).
|
 |
Selezionare una delle impostazioni di Document Type (Tipo documento). In questo modo, vengono automaticamente regolate le impostazioni di Print Density (Densità stampa) e Increased Ink Drying Time (Tempo essiccazione aumentato).
|
 Nota:
Nota:|
Se si stanno stampando dati ad alta densità, quali i grafici, si consiglia di regolare le impostazioni manualmente.
|
 |
Fare clic su Print (Stampa) per avviare la stampa.
|
Impostazioni della stampante per Mac OS X 10.4
 |
Effettuare le regolazioni alle impostazioni di base.
|
 |
Selezionare Two-sided Printing Settings (Impostazioni stampa fronte/retro) dal menu a comparsa.
|
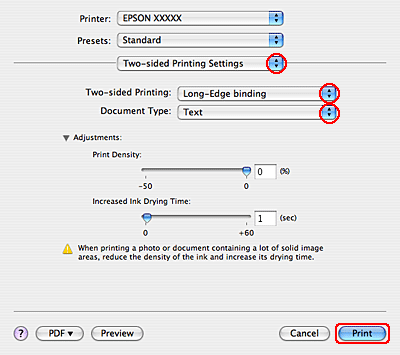
 |
Selezionare Long-Edge binding (Rilegatura lato lungo) o Short-Edge binding (Rilegatura lato corto) da Two-sided Printing (Stampa doppio lato).
|
 |
Selezionare una delle impostazioni di Document Type (Tipo documento). In questo modo, vengono automaticamente regolate le impostazioni di Print Density (Densità stampa) e Increased Ink Drying Time (Tempo essiccazione aumentato).
|
 Nota:
Nota:|
Se si stanno stampando dati ad alta densità, quali i grafici, si consiglia di regolare le impostazioni manualmente.
|
 |
Caricare della carta nel cassetto carta e fare clic su Print (Stampa).
|
|
|||||||||||||
 | |||||||||||||
 (NPD4481-00 IT) (NPD4481-00 IT) |





