 |
 |
|
|||||
|
|||||||
 |
|||||||
Anteprima e regolazione dell'area di scansione
Selezione di una modalità di anteprima
Dopo aver definito le impostazioni di base e di risoluzione, è possibile visualizzare l'anteprima delle immagini e selezionare o regolare l'area delle immagini in una finestra Preview (Anteprima). Sono disponibili due tipi di anteprima.
L'anteprima Normal (Normale) visualizza l'immagine o le immagini di anteprima nella loro interezza. È possibile selezionare l'area di scansione ed effettuare manualmente tutte le regolazioni della qualità di immagine.
L'anteprima Thumbnail (Miniatura) visualizza le immagini di anteprima come miniature. Epson Scan individua automaticamente le estremità dell'area di scansione e applica le impostazioni di esposizione automatica all'immagine o alle immagini e le ruota, se necessario.
 Nota:
Nota:|
Alcune impostazioni modificate dopo l'anteprima vengono reimpostate se si modifica la modalità di anteprima.
A seconda del tipo di documento e della modalità Epson Scan in uso, potrebbe non essere possibile modificare il tipo di anteprima.
Se si esegue l'anteprima senza visualizzare la finestra di dialogo Preview (Anteprima) le immagini vengono visualizzate con la modalità di anteprima predefinita. Se si esegue l'anteprima visualizzando la finestra di dialogo Preview (Anteprima), le immagini vengono visualizzate con la modalità di anteprima selezionata appena prima dell'operazione.
Per ridimensionare la finestra Preview (Anteprima), fare clic e trascinare l'angolo della finestra.
Per ulteriori dettagli su Epson Scan, vedere la guida.
|
Creazione di un riquadro di selezione
Un riquadro di selezione è una cornice intermittente che appare sulle estremità dell'immagine di anteprima per indicare l'area di scansione.
Per tracciare un riquadro di selezione, procedere come segue.
Per tracciare manualmente un riquadro di selezione, posizionare il puntatore nell'area in cui si desidera collocare l'angolo del riquadro di selezione e fare clic. Trascinare il mirino sull'immagine verso l'angolo opposto dell'area di scansione desiderata.
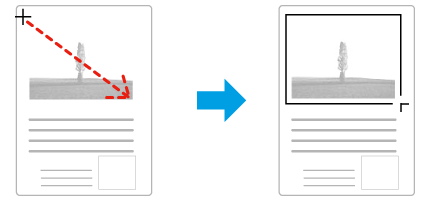
Per tracciare automaticamente un riquadro di selezione, fare clic sull'icona di individuazione automatica  . È possibile utilizzare quest'icona solo quando si visualizzano anteprime normali e sul piano di lettura è presente solo un documento.
. È possibile utilizzare quest'icona solo quando si visualizzano anteprime normali e sul piano di lettura è presente solo un documento.
 . È possibile utilizzare quest'icona solo quando si visualizzano anteprime normali e sul piano di lettura è presente solo un documento.
. È possibile utilizzare quest'icona solo quando si visualizzano anteprime normali e sul piano di lettura è presente solo un documento.Per tracciare il riquadro di selezione a una dimensione specificata, immettere una nuova larghezza e una nuova altezza per l'impostazione Document Size (Dimensione Documento).
Per ottenere i migliori risultati e la migliore esposizione dell'immagine, accertarsi che tutti i lati del riquadro di selezione si trovino all'interno dell'immagine di anteprima. Non includere nel riquadro di selezione alcuna area circostante l'immagine di anteprima.
Regolazione di un riquadro di selezione
È possibile spostare il riquadro di anteprima e regolarne le dimensioni. Se si visualizzano anteprime normali, è possibile creare più riquadri di selezione (fino a 50) su una singola immagine per acquisire aree diverse dell'immagine come file di scansione separati.
 |
Per spostare il riquadro di selezione, posizionare il cursore all'interno del riquadro di selezione. Il puntatore assume l'aspetto di una mano. Fare clic e trascinare il riquadro di selezione nella posizione desiderata.
|
 |
Per modificare le dimensioni del riquadro di selezione, posizionare il cursore sopra un'estremità o un angolo del riquadro di selezione.
Il puntatore assume la forma di una freccia a due punte diritta o angolare. Fare clic e trascinare l'estremità o l'angolo fino alle dimensioni desiderate.
|
 |
Per creare ulteriori riquadri di selezione della stessa dimensione, fare clic su quest'icona.
|
 |
Per eliminare un riquadro di selezione, fare clic all'interno di esso e fare clic su quest'icona.
|
 |
Fare clic su quest'icona per attivare tutti i riquadri di selezione.
|
 Nota:
Nota:|
Per consentire solo il movimento orizzontale o verticale del riquadro di selezione, tenere premuto il tasto Shift (Maiusc) mentre si sposta il riquadro di selezione.
Per bloccare le proporzioni correnti del riquadro di selezione, tenere premuto il tasto Shift (Maiusc) mentre si modificano le dimensioni del riquadro di selezione.
Se si tracciano più riquadri di selezione, assicurarsi di fare clic su All (Tutti) nella finestra Preview (Anteprima) prima di eseguire la scansione. In caso contrario, verrà acquisita solo l'area all'interno dell'ultimo riquadro di selezione tracciato.
|
|
|||||||||||||
 | |||||||||||||
 (NPD4448S-00 IT) (NPD4448S-00 IT) |






