Per Windows:
Questa sezione fornisce spiegazioni sulla stampa fronte-retro. Se si desidera eseguire la stampa fronte-retro con l'Auto Duplexer opzionale, vedere Informazioni su Auto Duplexer.
 |
 |
|
||
 |
||||
Stampa fronte/retro
Per Mac OS X:
È necessario l'Auto Duplexer opzionale per eseguire la stampa fronte-retro automatica. Vedere Informazioni su Auto Duplexer.
È necessario l'Auto Duplexer opzionale per eseguire la stampa fronte-retro automatica. Vedere Informazioni su Auto Duplexer.
 Nota per utenti di Mac OS X:
Nota per utenti di Mac OS X:|
La stampa fronte-retro automatica è disponibile solo con Mac OS X 10.3 o versione successive.
|
Sono disponibili due tipi di stampa fronte-retro: standard e fascicoletto pieghevole.
La stampa fronte-retro standard consente di stampare prima le pagine dispari. Una volta stampate tali pagine, è possibile caricarle nuovamente per stampare le pagine pari sul lato opposto del foglio.

La stampa fronte-retro sotto forma di fascicoletto pieghevole consente di ottenere fascicoletti con singola piegatura. Le pagine che risulteranno esterne (dopo la piegatura della pagina) vengono stampate per prime. Le pagine che appariranno all’interno del fascicoletto possono essere successivamente stampate dopo aver ricaricato la carta nella stampante, come mostrato nella figura sotto riportata.
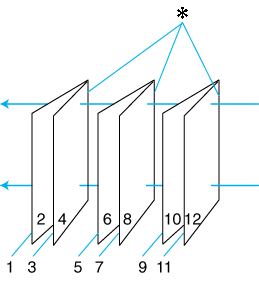
Fascicoletto con piegatura singola
 : Margine di rilegatura
: Margine di rilegaturaÈ possibile creare un fascicoletto pieghevole stampando le pagine 1 e 4 sul primo foglio di carta, le pagine 5 e 8 sul secondo foglio e le pagine 9 e 12 sul terzo foglio.
Dopo aver caricato nuovamente tali fogli nell'alimentatore posteriore, è quindi possibile stampare le pagine 2 e 3 sul retro del primo foglio di carta, le pagine 6 e 7 sul retro del secondo foglio e le pagine 10 e 11 sul retro del terzo foglio.
Le pagine risultanti possono essere piegate e rilegate insieme ottenendo un fascicoletto pieghevole.
 Nota:
Nota:|
Questa funzione non risulta disponibile con Mac OS X.
Questa funzione non risulta disponibile con la stampa senza margini.
Questa funzione non risulta disponibile quando alla stampante si accede da una rete o se si utilizza la stampante come stampante condivisa.
A seconda del tipo di carta, per la stampa fronte-retro è possibile caricare nell'alimentatore posteriore fino a 30 fogli.
Utilizzare esclusivamente tipi di carta adatti per la stampa fronte-retro. In caso contrario, la qualità della stampa potrebbe scadere.
A seconda del tipo di carta e della quantità d'inchiostro utilizzato per la stampa di testo e immagini, potrebbero verificarsi dei passaggi d'inchiostro attraverso la carta.
Durante la stampa fronte-retro, la superficie della carta potrebbe macchiarsi.
|
Stampa fronte-retro standard
Per stampare le pagine dispari e le pagine pari sui lati opposti di uno stesso foglio, effettuare i passaggi che seguono.
 |
Accedere alle impostazioni della stampante.
|
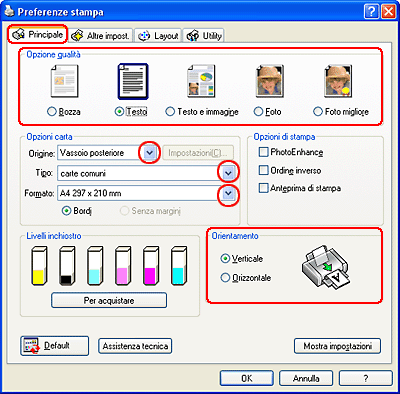
 |
Fare clic sulla scheda Principale, quindi selezionare una delle seguenti impostazioni di Opzione qualità:
|
Bozza per bozze di stampa con qualità ridotta
Testo per pagine di solo testo
Testo e immagine per pagine di qualità superiore con testo e immagini
Foto per buona qualità e velocità
Foto migliore per la qualità di stampa ottimale
 |
Selezionare Vassoio posteriore come impostazione di Origine.
|
 |
Selezionare l’impostazione appropriata di Tipo.
|
 |
Selezionare l’impostazione appropriata di Formato.
|
 |
Selezionare Verticale (alto) o Orizzontale (largo) per modificare l'orientamento delle stampe.
|
 |
Fare clic sulla scheda Layout, selezionare Stampa fronte/retro, quindi premere il pulsante di opzione Manuale.
|
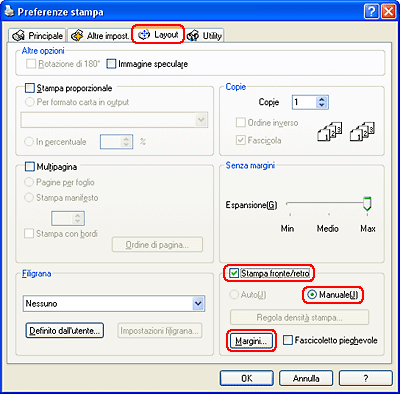
 |
Fare clic su Margini per aprire la finestra Margini.
|
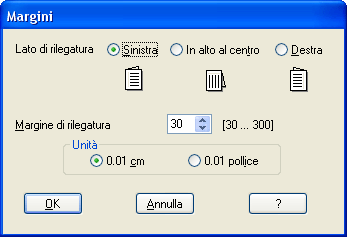
 |
Specificare il bordo del foglio sul quale verrà eseguita la rilegatura. È possibile scegliere Sinistra, In alto al centro o Destra.
|
 |
Selezionare cm o pollice come impostazione di Unità. Quindi, specificare la larghezza del margine di rilegatura. È possibile immettere larghezze comprese tra 0,3 cm e 3 cm oppure tra 0,12 pollici e 1,18 pollici.
|
 Nota:
Nota:|
Il margine reale di rilegatura può variare rispetto alle impostazioni specificate, a seconda dell’applicazione in uso. Eseguire alcune prove per determinare i risultati reali prima di stampare l'intero lavoro.
|
 |
Fare clic su OK per tornare alla finestra Layout. Quindi, fare clic su OK per salvare le impostazioni.
|
 |
Caricare della carta nell'alimentatore posteriore, quindi inviare il lavoro di stampa dall'applicazione in uso. Mentre le pagine dispari vengono stampate, verranno visualizzate delle istruzioni per la creazione delle pagine pari.
|
 |
Seguire le istruzioni visualizzate sullo schermo per ricaricare la carta.
|
 Nota:
Nota:|
Durante la stampa, la carta potrebbe incurvarsi in base alla quantità di inchiostro utilizzata. Se ciò si verifica, incurvare leggermente i fogli nella direzione opposta prima di ricaricarli.
Prima di ricaricare nell’alimentatore la pila di fogli, allinearla pareggiandone i bordi su una superficie dura e piana.
Quando si ricaricano le stampe, seguire le istruzioni fornite. In caso contrario, può verificarsi un inceppamento della carta o i margini di rilegatura possono risultare non corretti.
Se si verifica un inceppamento della carta, fare riferimento a Inceppamento carta.
|
 |
Una volta ricaricata la carta, fare clic su Riprendi per stampare le pagine pari.
|
Stampa fronte-retro sotto forma di fascicoletto pieghevole
Per creare un fascicoletto pieghevole, effettuare i passaggi che seguono.
 |
Accedere alle impostazioni della stampante.
|
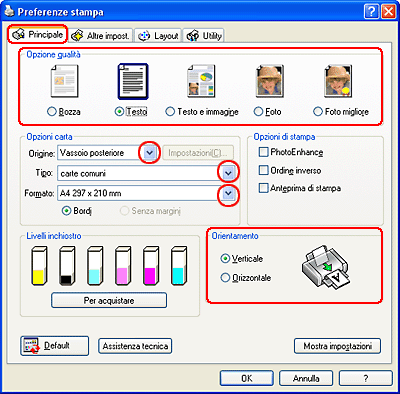
 |
Fare clic sulla scheda Principale, quindi selezionare una delle seguenti impostazioni di Opzione qualità:
|
Bozza per bozze di stampa con qualità ridotta
Testo per pagine di solo testo
Testo e immagine per pagine di qualità superiore con testo e immagini
Foto per buona qualità e velocità
Foto migliore per la qualità di stampa ottimale
 |
Selezionare Vassoio posteriore come impostazione di Origine.
|
 |
Selezionare l’impostazione appropriata di Tipo.
|
 |
Selezionare l’impostazione appropriata di Formato.
|
 |
Selezionare Verticale (alto) o Orizzontale (largo) per modificare l'orientamento delle stampe.
|
 |
Fare clic sulla scheda Layout, selezionare Stampa fronte/retro, quindi premere il pulsante di opzione Manuale. Quindi, selezionare la casella di controllo Fascicoletto pieghevole.
|
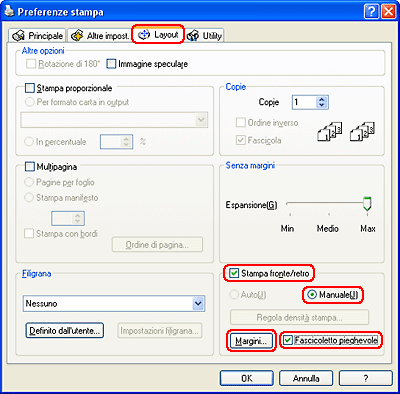
 |
Fare clic su Margini per aprire la finestra Margini.
|
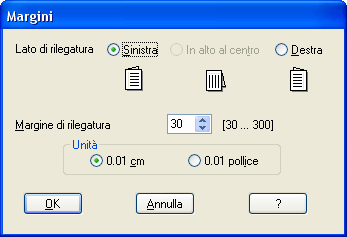
 |
Specificare il bordo del foglio sul quale verrà eseguita la rilegatura. È possibile scegliere Sinistra, In alto al centro o Destra.
|
 Nota:
Nota:|
Quando si seleziona Verticale come impostazione di Orientamento, sono disponibili le posizioni di rilegatura Sinistra o Destra. La posizione di rilegatura In alto al centro è disponibile quando si seleziona Orizzontale come impostazione di Orientamento.
|
 |
Selezionare cm o pollice come impostazione di Unità. Specificare la larghezza del margine di rilegatura.
|
 |
|
|
Verticale
|
Panorama
|
* : Bordo di piegatura
** : Margine
È possibile immettere larghezze comprese tra 0,3 cm e 3 cm oppure tra 0,12 pollici e 1,18 pollici. La larghezza di margine specificata verrà utilizzata su entrambi i lati della piegatura. Se ad esempio si specifica un margine di 1 cm, in realtà verrà inserito un margine di 2 cm (ossia un margine di 1 cm su ciascun lato della piegatura).
 |
Fare clic su OK per tornare alla finestra Layout. Quindi, fare clic su OK per salvare le impostazioni.
|
 |
Caricare della carta nell'alimentatore posteriore, quindi inviare il lavoro di stampa dall'applicazione in uso. Mentre le pagine esterne vengono stampate, vengono visualizzate le istruzioni per la stampa delle pagine interne.
|
 |
Seguire le istruzioni visualizzate sullo schermo per ricaricare la carta.
|
 Nota:
Nota:|
Durante la stampa, la carta potrebbe incurvarsi in base alla quantità di inchiostro utilizzata. Se ciò si verifica, incurvare leggermente i fogli nella direzione opposta prima di ricaricarli.
Prima di ricaricare nella stampante la pila di fogli, allinearla pareggiandone i bordi su una superficie dura e piana.
Quando si ricaricano le stampe, seguire le istruzioni fornite. In caso contrario, può verificarsi un inceppamento della carta o i margini di rilegatura possono risultare non corretti.
Se si verifica un inceppamento della carta, fare riferimento a Inceppamento carta.
|
 |
Una volta ricaricata la carta, fare clic su Riprendi per stampare le pagine interne.
|
 |
Una volta completata la stampa, piegare i fogli e rilegarli utilizzando una graffatrice o un altro metodo di rilegatura.
|
