 |
|
|
|
|
Scansione :
Home >
Uso delle funzioni dello scanner
Nel modo Automatico, è possibile eseguire velocemente e facilmente la scansione di un documento su un file PDF.
Viene visualizzata una finestra di Epson Scan.
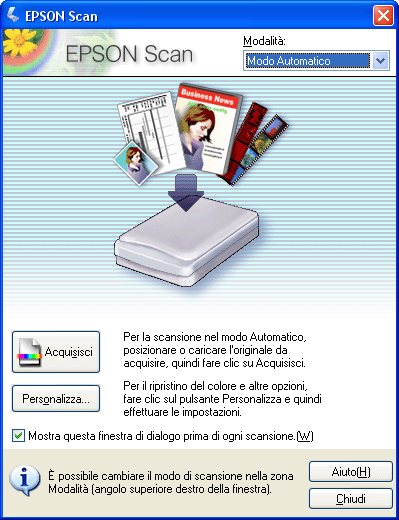

Fare clic sul pulsante Opzioni Salvataggio File.
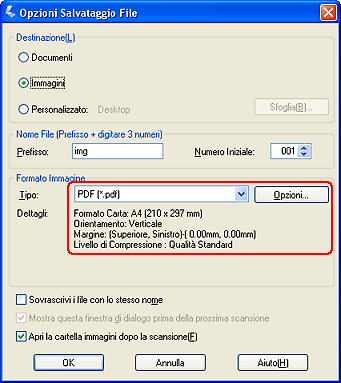
Selezionare PDF come impostazione del tipo di file. Le impostazioni correnti di Formato carta, Orientamento, Margine e Compressione vengono visualizzate sotto.
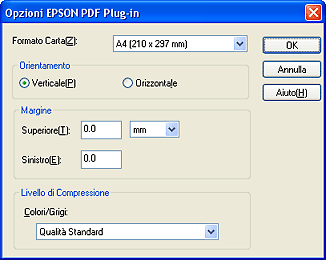
Selezionare le impostazioni corrispondenti al documento e fare clic su OK. Si ritorna alla finestra Opzioni Salvataggio File.
Nel modo Principiante o Professionale, è possibile eseguire la scansione di più pagine di un documento, di una rivista o di un giornale, quindi salvarle come file PDF sul computer. Epson Scan visualizza una pagina di modifica che consente di visualizzare le pagine mentre vengono acquisite, riordinate, ruotate o eliminate secondo le esigenze.
Viene visualizzata una finestra di Epson Scan.
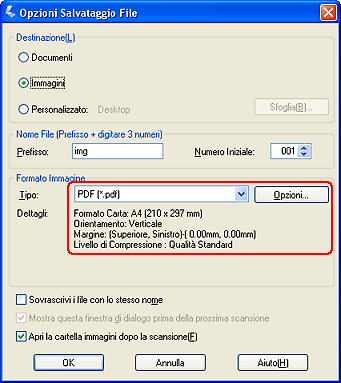
Selezionare PDF come impostazione del tipo di file. Le impostazioni correnti di Formato carta, Orientamento, Margine e Compressione vengono visualizzate sotto.
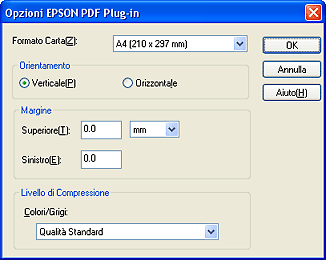
Selezionare le impostazioni corrispondenti al documento e fare clic su OK. Si ritorna alla finestra Opzioni Salvataggio File.
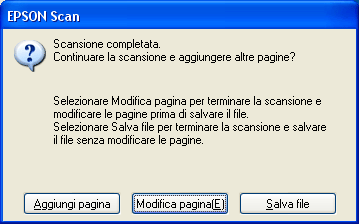
Se si sta eseguendo la scansione di più pagine, fare clic su Aggiungi pagina e posizionare la seconda pagina sul piano di lettura, quindi fare clic su Scansione. Ripetere questo passaggio per ciascuna pagina del documento. Una volta terminato, fare clic su Modifica pagina e andare al passaggio 9.
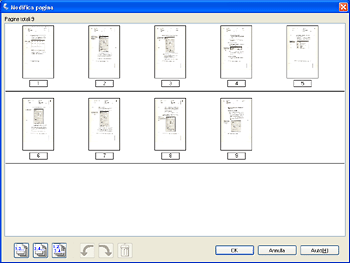
La finestra Modifica pagina visualizza le miniature di ogni pagina acquisita. È possibile utilizzare gli strumenti nella parte inferiore della finestra Modifica pagina per selezionare, ruotare, riordinare ed eliminare le pagine del documento. Fare clic sul pulsante Aiuto per ulteriori informazioni.
Se si desidera includere tutte le pagine del documento nel file PDF con il loro aspetto effettivo, andare al passaggio 10.
Se si desidera escludere alcune pagine, fare clic sull'icona delle pagine dispari
Se si desidera ruotare le pagine, selezionare le pagine desiderate facendo clic su di esse oppure facendo clic sull'icona delle pagine dispari
|

 |
| Home | Sommario | Indice | Aiuto | (NPD2217S-00) |  |









 Scansione di più pagine su un file PDF (solo modo Principiante/Professionale)
Scansione di più pagine su un file PDF (solo modo Principiante/Professionale)









 o delle pagine pari
o delle pagine pari  , oppure fare clic sulle singole pagine da escludere. Quindi fare clic sull'icona
, oppure fare clic sulle singole pagine da escludere. Quindi fare clic sull'icona  per eliminarle.
per eliminarle. . Quindi, fare clic sull'icona di rotazione sinistra
. Quindi, fare clic sull'icona di rotazione sinistra  o rotazione destra
o rotazione destra  per ruotarle.
per ruotarle.
 Inizio
Inizio