 |
 |
|
||

|
||||
 |
||||
Allargare o ridurre il formato di stampa
È possibile utilizzare la funzione di stampa Fit to Page (Adatta alla pagina) quando si desidera stampare, ad esempio, un documento formato A4 su un altro formato di carta.
La funzione Fit to Page (Adatta alla pagina) modifica automaticamente le dimensioni della pagina rendendole compatibili con il formato carta selezionato. È inoltre possibile modificare le dimensioni della pagina manualmente.
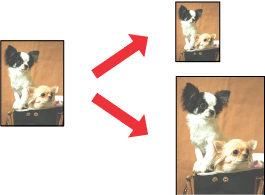
 Nota:
Nota:|
Questa funzione non risulta disponibile con la stampa senza margini.
|
Stampa con adattamento alla pagina (Windows)
 |
Aprire il file da stampare.
|
 |
Accedere alle impostazioni della stampante.
|
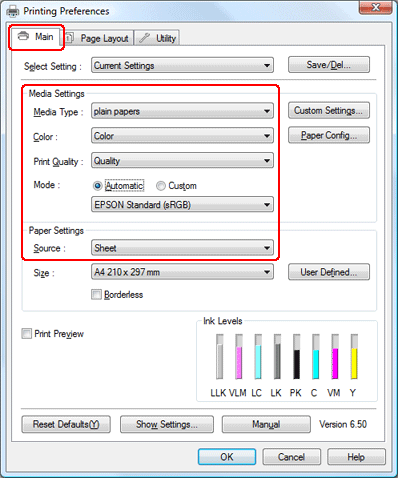
 |
Fare clic sulla scheda Main (Principale), selezionare l'impostazione appropriata per Media Type (Supporto), quindi selezionare Color (Colore), Print Quality (Qualità di stampa) e Mode (Modo).
|
 Nota:
Nota:|
La disponibilità degli elementi d'impostazione può variare a seconda dell'impostazione selezionata.
|
 |
Selezionare l'impostazione di Source (Origine) appropriata.
|
 |
Fare clic sulla scheda Page Layout (Layout), selezionare Portrait (Verticale) (alto) o Landscape (Orizzontale) (largo) per cambiare l'orientamento della stampa, quindi selezionare il formato dei dati dall'elenco Paper Size (Formato carta).
|
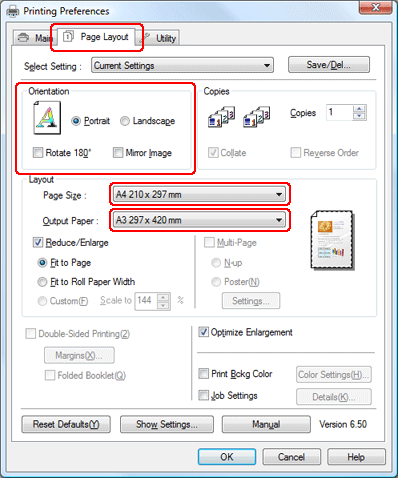
 |
Selezionare il formato carta caricato nella stampante dall'elenco Output Paper (Emissione carta).
|
 |
Controllare le altre impostazioni, quindi iniziare a stampare.
|
Fit to Page (Adatta alla pagina) (Mac OS X 10.5)
 Nota per utenti di Mac OS X:
Nota per utenti di Mac OS X:|
Questa è una funzione standard di Mac OS X 10.4. Per utilizzare questa funzione, assicurarsi di selezionare un formato carta standard (ad esempio, A4) come impostazione di Paper Size (Formato carta) e di Scale (Proporzioni) al formato carta. Non selezionare un formato carta con un'opzione di formato di stampa, ad esempio, Sheet Feeder - Borderless (Foglio singolo - senza margini). Questa funzione non è disponibile con Mac OS X 10.3 o versione precedente.
|
 |
Accedere alla finestra di dialogo Print (Stampa).
|
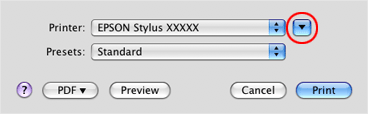
 |
Fare clic sul pulsante
 per espandere questa finestra di dialogo. per espandere questa finestra di dialogo. |
 |
Selezionare la stampante in uso come impostazione di Printer (Stampante), quindi selezionare le impostazioni appropriate.
|
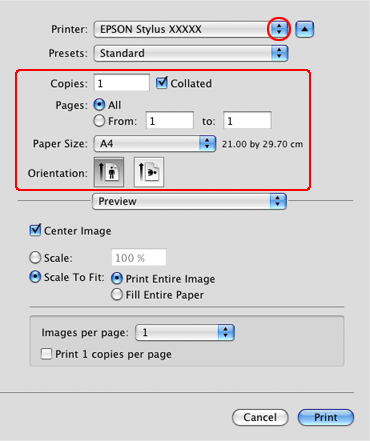
 Nota:
Nota:|
A seconda dell'applicazione utilizzata, potrebbe non essere possibile selezionare alcuni elementi in questa finestra di dialogo. In tal caso, scegliere Page Setup (Formato di stampa) dal menu File dell'applicazione e selezionare le impostazioni appropriate.
|
 |
Scegliere Paper Handling (Gestione carta) dal menu a comparsa.
|
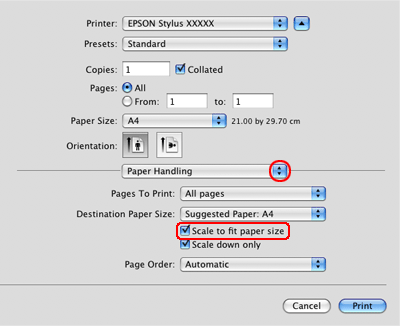
 |
Selezionare l'opzione Scale to fit paper size (Proporziona al formato carta).
|
 |
Scegliere Print Settings (Impostazioni di stampa) dal menu a comparsa.
|
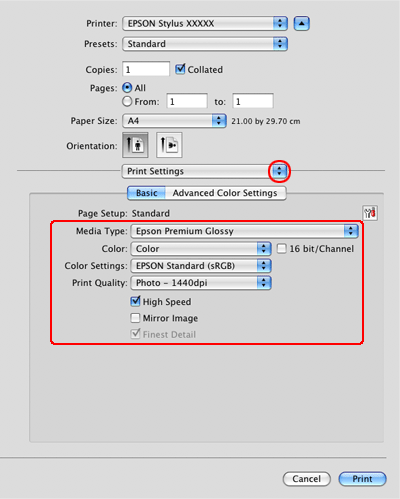
 |
Selezionare le impostazioni appropriate desiderate, quindi fare clic su Print (Stampa) per iniziare a stampare.
|
Fit to Roll Paper Width (Adatta a larghezza rotolo) (solo Windows)
 |
Aprire il file da stampare.
|
 |
Accedere alle impostazioni della stampante.
|
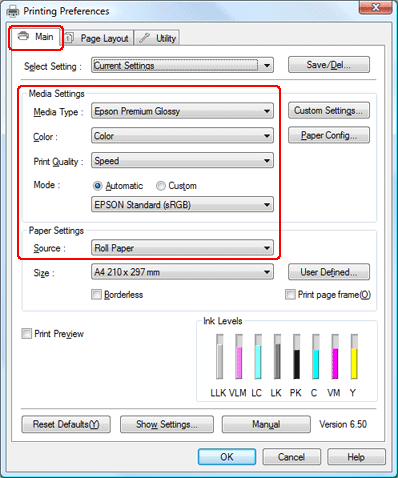
 |
Fare clic sulla scheda Main (Principale), selezionare l'impostazione appropriata per Media Type (Supporto), quindi selezionare Color (Colore), Print Quality (Qualità di stampa) e Mode (Modo).
|
 Nota:
Nota:|
La disponibilità degli elementi d'impostazione può variare a seconda dell'impostazione selezionata.
|
 |
Selezionare Roll Paper (Carta in rotolo) come impostazione di Source (Origine).
|
 |
Fare clic sulla scheda Page Layout (Layout), selezionare Portrait (Verticale) (alto) o Landscape (Orizzontale) (largo) per cambiare l'orientamento della stampa, quindi selezionare il formato dei dati dall'elenco Paper Size (Formato carta).
|
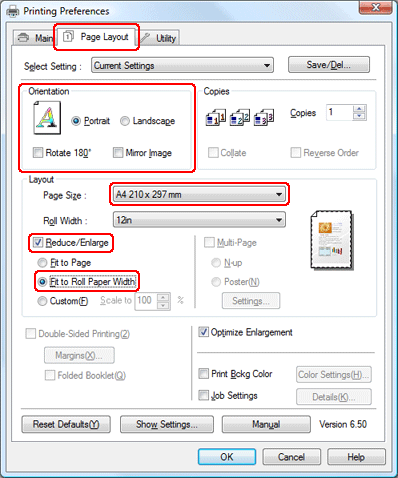
 |
Seleziona Reduce/Enlarge (Riduci/Allarga), quindi fare clic su Fit to Roll Paper Width (Adatta a larghezza rotolo).
|
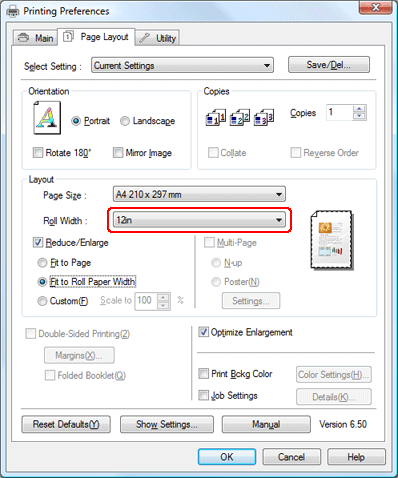
 |
Selezionare la larghezza della carta in rotolo caricata nella stampante dall'elenco Roll Width (Larghezza rotolo).
|
 |
Controllare le altre impostazioni, quindi iniziare a stampare.
|
Personalizzato
Consente di definire la percentuale che si desidera ridurre o allargare.
Per Windows
 |
Aprire il file da stampare.
|
 |
Accedere alle impostazioni della stampante.
|
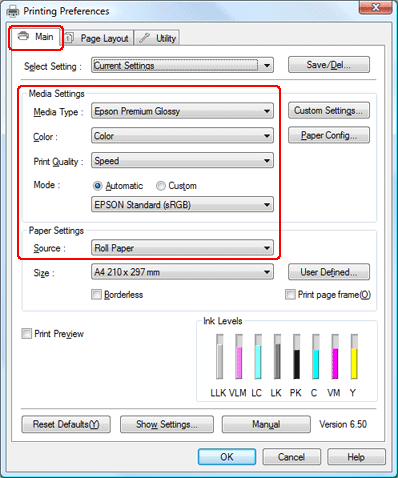
 |
Fare clic sulla scheda Main (Principale), selezionare l'impostazione appropriata per Media Type (Supporto), quindi selezionare Color (Colore), Print Quality (Qualità di stampa) e Mode (Modo).
|
 Nota:
Nota:|
La disponibilità degli elementi d'impostazione può variare a seconda dell'impostazione selezionata.
|
 |
Selezionare l'impostazione di Source (Origine) appropriata.
|
 |
Fare clic sulla scheda Page Layout (Layout), selezionare Portrait (Verticale) (alto) o Landscape (Orizzontale) (largo) per cambiare l'orientamento della stampa, quindi selezionare il formato dei dati dall'elenco Paper Size (Formato carta).
|
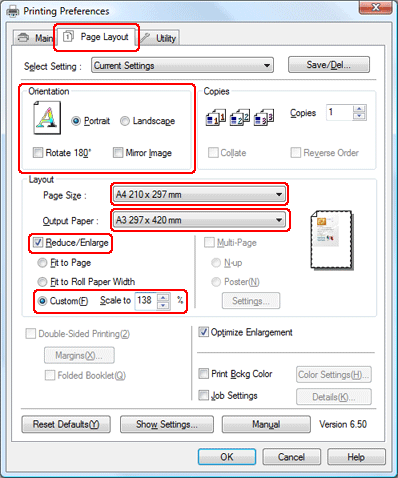
 |
Selezionare il formato carta caricato nella stampante dall'elenco Output Paper (Emissione carta) o Roll Width (Larghezza rotolo).
|
 |
Selezionare Reduce/Enlarge (Riduci/Allarga), quindi fare clic su Custom (Personalizzato).
|
 |
Fare clic sulle frecce accanto a Scale to (Proporziona a) per selezionare una proporzione da 10 a 650%.
|
 |
Controllare le altre impostazioni, quindi iniziare a stampare.
|
Per Mac OS X
 |
Accedere alla finestra di dialogo Page Setup (Formato di Stampa).
|
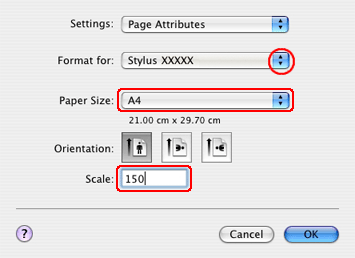
 Nota per utenti di Mac OS X 10.5:
Nota per utenti di Mac OS X 10.5:|
A seconda dell'applicazione utilizzata, la finestra di dialogo Page Setup (Formato di stampa) potrebbe non essere disponibile. In tal caso, si possono selezionare le impostazioni in questa sezione, nella finestra di dialogo Print (Stampa).
|
 |
Selezionare la stampante in uso come impostazione di Format for (Formato per).
|
 |
Selezionare le impostazioni di Paper Size (Formato carta) appropriate.
|
 |
Impostare il valore per Scale (Proporzione) fra 25 e 400%.
|
 |
Controllare le altre impostazioni, quindi iniziare a stampare.
|
|
|||||||||||||
 | |||||||||||||
 (NPD3532-00) (NPD3532-00) |





