Allineamento della testina di stampa
 Utilizzo dell'utility Allineamento testine in Windows Utilizzo dell'utility Allineamento testine in Windows
 Utilizzo dell'utility Allineamento testine in Mac OS X Utilizzo dell'utility Allineamento testine in Mac OS X
 Utilizzo dei tasti del pannello di controllo Utilizzo dei tasti del pannello di controllo
Se si nota un allineamento difettoso delle linee verticali o delle strisce orizzontali, è possibile risolvere questo problema tramite l'utility Allineamento testine nel software della stampante.
Fare riferimento alla sezione appropriata indicata di seguito.
 |
Nota: |
 |
|
Non premere il tasto  Stop/Clear [Stop/Azzera] per annullare la stampa di un motivo di prova con l'utility Allineamento testine. Stop/Clear [Stop/Azzera] per annullare la stampa di un motivo di prova con l'utility Allineamento testine.
|
|
Utilizzo dell'utility Allineamento testine in Windows
Per allineare la testina di stampa utilizzando l'utility Allineamento testine, effettuare le operazioni indicate di seguito.
 |
Accertarsi che nell'alimentatore sia caricata carta comune in formato A4 e che la levetta di regolazione per lo spessore si trovi nella posizione  . .
|
 |
Accedere alle impostazioni della stampante.
|
 |
Fare clic sulla scheda Utility e quindi sul pulsante Allineamento testine.
|
 |
Seguire le istruzioni visualizzate sullo schermo per allineare la testina di stampa.
|
Utilizzo dell'utility Allineamento testine in Mac OS X
Per allineare la testina di stampa utilizzando l'utility Allineamento testine, effettuare le operazioni indicate di seguito.
 |
Accertarsi che nell'alimentatore sia caricata carta comune in formato A4 e che la levetta di regolazione per lo spessore si trovi nella posizione  . .
|
 |
Accedere alla finestra di dialogo EPSON Printer Utility.
|
 |
Fare clic sul pulsante Allineamento testine nella finestra di dialogo Utility.
|
 |
Seguire le istruzioni visualizzate sullo schermo per allineare la testina di stampa.
|
Utilizzo dei tasti del pannello di controllo
Per allineare la testina di stampa utilizzando il pannello di controllo, effettuare le operazioni indicate di seguito.
 |
Verificare che sul pannello LCD non siano visualizzati avvertimenti o errori.
|
 |
Premere il tasto  Start [Avvio]. Start [Avvio].
|
 |
Viene stampato il foglio di allineamento mostrato nella figura.
|
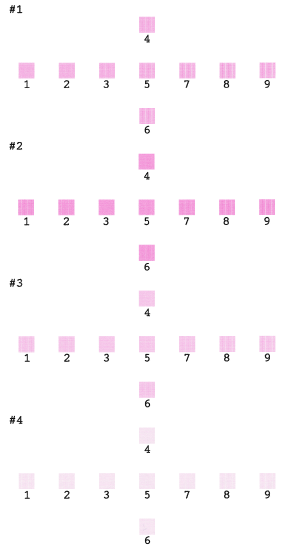
 |
Osservare il motivo di allineamento in ogni gruppo e individuare la sezione stampata con maggiore uniformità, senza striature o righe visibili.
|
 |
Ripetere l'operazione 6 per selezionare il motivo migliore per i set 2, 3 e 4.
|
 |
Premere il tasto  Stop/Clear [Stop/Azzera] per terminare. Stop/Clear [Stop/Azzera] per terminare.
|
| 
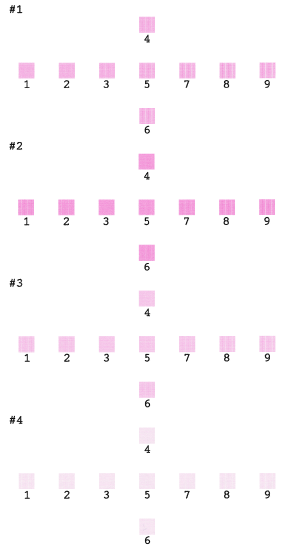




 Utilizzo dell'utility Allineamento testine in Windows
Utilizzo dell'utility Allineamento testine in Windows
 Stop/Clear [Stop/Azzera] per annullare la stampa di un motivo di prova con l'utility Allineamento testine.
Stop/Clear [Stop/Azzera] per annullare la stampa di un motivo di prova con l'utility Allineamento testine. 
 .
.



 Inizio
Inizio o
o  .
. Start [Avvio].
Start [Avvio].

 o
o  per evidenziare il numero relativo al motivo migliore (da 1 a 9) nel set 1, quindi premere il tasto
per evidenziare il numero relativo al motivo migliore (da 1 a 9) nel set 1, quindi premere il tasto 
