 |
 |
|
||
 |
||||
Selezione delle impostazioni Opzioni Salvataggio File
Quando viene visualizzata la finestra File Save Settings (Opzioni Salvataggio File), è necessario selezionare la destinazione, il nome e il formato del file dell'immagine acquisita.
 |
Full Auto Mode (Modo Automatico): Fare clic su Customize (Personalizza), quindi fare clic su File Save Settings (Opzioni Salvataggio File).
|
Office Mode (Modo Office), Home Mode (Modo Principiante) o Professional Mode (Modo Professionale): Fare clic sull'icona File Save Settings (Opzioni Salvataggio File) alla destra del pulsante Scan (Acquisisci).
File Save Settings (Opzioni Salvataggio File) alla destra del pulsante Scan (Acquisisci).
 File Save Settings (Opzioni Salvataggio File) alla destra del pulsante Scan (Acquisisci).
File Save Settings (Opzioni Salvataggio File) alla destra del pulsante Scan (Acquisisci).Verrà visualizzata la finestra File Save Settings (Opzioni Salvataggio File).
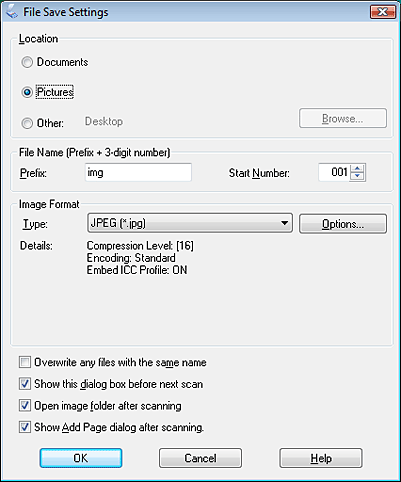
 Nota:
Nota:|
Se si avvia Epson Scan da un programma compatibile TWAIN, come Adobe Photoshop Elements, il pulsante File Save Settings (Opzioni Salvataggio File) o l'icona
 File Save Settings (Opzioni Salvataggio File) non vengono visualizzati. File Save Settings (Opzioni Salvataggio File) non vengono visualizzati. |
 |
Nella finestra File Save Settings (Opzioni Salvataggio File) specificare la cartella di file nella quale salvare l'immagine acquisita.
Fare clic sui pulsanti di opzione Documents (Documenti) o Pictures (Immagini) oppure sui pulsanti di opzione My Documents (Documenti) o My Pictures (Immagini). Se si desidera selezionare un'altra cartella, fare clic sul pulsante di opzione Other (Personalizzato), quindi fare clic su Browse (Sfoglia) (Windows) o su Choose (Seleziona) (Mac OS X) e selezionare la cartella. Se si desidera salvare l'immagine sul desktop, è sufficiente fare clic sul pulsante di opzione Other (Personalizzato). |
 |
Specificare un prefisso di nome di file con una stringa di caratteri alfanumerici. Un numero a 3 cifre viene automaticamente aggiunto al nome di file ma, se si desidera, è comunque possibile modificare l'opzione Start Number (Numero Iniziale). Se si acquisiscono più immagini contemporaneamente, ad ogni immagine corrisponderà un numero di 3 cifre diverso.
|
 Nota:
Nota:|
I seguenti caratteri non possono essere utilizzati nel prefisso.
Windows: \, /, :, _, *, ?, ", <, >, │ Mac OS X: : |
 |
Fare clic sulla freccia per aprire l'elenco Type (Tipo) e selezionare un formato file come descritto nella tabella seguente. A seconda del formato, può risultare disponibile il pulsante Options (Opzioni) per definire impostazioni dettagliate.
|
|
Formato (estensione file)
|
Descrizione
|
|
BITMAP (*.bmp) (solo Windows)
|
Formato standard per file di immagine in Windows. La maggior parte dei programmi Windows, inclusi i programmi di elaborazione testi, sono in grado di leggere e preparare immagini in questo formato.
|
|
JPEG (*.jpg)
|
Formato file compresso nel quale è possibile selezionare Compression Level (Livello di Compressione). Il formato JPEG consente di raggiungere elevati livelli di compressione dei dati di immagine. Tuttavia, con l'aumentare della compressione, la qualità dell'immagine si riduce. Tutte le perdite di qualità dei dati di immagine non possono essere ripristinate e la qualità si riduce ogni volta che i dati vengono salvati. Quando è necessario modificare e ritoccare le immagini, si consiglia il formato TIFF.
|
|
Multi-TIFF (*.tif)
|
Formato TIFF nel quale più pagine vengono salvate nello stesso file. È inoltre possibile modificare le immagini acquisite prima di salvarle. Per informazioni dettagliate, vedere la guida di Epson Scan. Per aprire i file Multi-TIFF è necessario un programma che supporti questo formato.
|
|
PDF (*.pdf)
|
Formato di documento che può essere letto sia da sistemi Windows che da sistemi Macintosh (indipendente dalla piattaforma). Per utilizzare i documenti PDF in Windows, è necessario disporre di Adobe Reader o Acrobat. I documenti di più pagine possono essere salvati come un unico file PDF. Quando si salvano immagini a colori o a scala di grigi in formato PDF, è possibile selezionare Compression Level (Livello di Compressione).
|
|
PICT (*.pct) (solo Macintosh)
|
Formato standard per file di immagine Macintosh. La maggior parte dei programmi Macintosh, inclusi i programmi di elaborazione testi, sono in grado di leggere e preparare immagini in questo formato.
|
|
PRINT Image Matching II JPEG (*jpg) o TIFF (*.tif)
|
Formato file che comprende dati PRINT Image Matching II per una migliore qualità e un intervallo di colore più ampio. Le stampanti compatibili Print Image Matching II sono in grado di stampare questi dati per ottenere risultati brillanti e realistici (i dati PRINT Image Matching non influiscono sul modo in cui le immagini vengono visualizzate sullo schermo). Disponibile in formato JPEG o TIFF.
|
|
TIFF (*.tif)
|
Formato di file ideato per lo scambio di dati tra programmi software, quali applicazioni di grafica e applicazioni DTP (Desktop Publishing). Quando si esegue la scansione di immagini in bianco e nero, è possibile specificare il tipo di compressione tramite Compression (Compressione).
|
 |
Le caselle di controllo nella parte inferiore della finestra controllano le seguenti opzioni.
|
Overwrite any files with the same name (Sovrascrivi i file con lo stesso nome)
Selezionare questa opzione se si desidera riutilizzare il nome di file e la destinazione selezionati e sovrascrivere i file precedenti con gli stessi nomi.
Selezionare questa opzione se si desidera riutilizzare il nome di file e la destinazione selezionati e sovrascrivere i file precedenti con gli stessi nomi.
Show this dialog box before next scan (Mostra questa finestra di dialogo prima della prossima scansione) (solo inOffice Mode (Modo Office), Home Mode (Modo Principiante) o Professional Mode (Modo Professionale))
Selezionare questa opzione se si desidera visualizzare automaticamente la finestra File Save Settings (Opzioni Salvataggio File) prima della scansione. Se questa opzione è deselezionata, per aprire la finestra sarà necessario fare clic sull'icona File Save Settings (Opzioni Salvataggio File) prima di fare clic sul pulsante Scan (Acquisisci).
File Save Settings (Opzioni Salvataggio File) prima di fare clic sul pulsante Scan (Acquisisci).
Selezionare questa opzione se si desidera visualizzare automaticamente la finestra File Save Settings (Opzioni Salvataggio File) prima della scansione. Se questa opzione è deselezionata, per aprire la finestra sarà necessario fare clic sull'icona
 File Save Settings (Opzioni Salvataggio File) prima di fare clic sul pulsante Scan (Acquisisci).
File Save Settings (Opzioni Salvataggio File) prima di fare clic sul pulsante Scan (Acquisisci).
Open image folder after scanning (Apri la cartella immagini dopo la scansione)
Selezionare questa opzione se si desidera che Windows Explorer (Esplora risorse) o Macintosh Finder (Finder) aprano automaticamente la cartella nella quale è salvata l'immagine acquisita al termine della scansione con Epson Scan.
Selezionare questa opzione se si desidera che Windows Explorer (Esplora risorse) o Macintosh Finder (Finder) aprano automaticamente la cartella nella quale è salvata l'immagine acquisita al termine della scansione con Epson Scan.
Show Add Page dialog after scanning (Mostra la finestra Aggiungi pagina dopo la scansione)
Selezionare questa opzione se si desidera visualizzare automaticamente la finestra Add Page Confirmation (Conferma Aggiungi pagina) dopo ciascuna scansione per documenti salvati in formato PDF o multi-Tiff. Nella finestra Add Page Confirmation (Conferma Aggiungi pagina) sono presenti i pulsanti Add page (Aggiungi pagina), Edit page (Modifica pagina) e Save File (Salva file).
Selezionare questa opzione se si desidera visualizzare automaticamente la finestra Add Page Confirmation (Conferma Aggiungi pagina) dopo ciascuna scansione per documenti salvati in formato PDF o multi-Tiff. Nella finestra Add Page Confirmation (Conferma Aggiungi pagina) sono presenti i pulsanti Add page (Aggiungi pagina), Edit page (Modifica pagina) e Save File (Salva file).
 |
Fare clic su OK.
|