 |
 |
|
||

|
||||
 |
||||
Pulizia della testina di stampa
Se la qualità di stampa non è soddisfacente come in precedenza, se le foto sono chiare o sbiadite o se mancano colori nelle stampe, gli ugelli della testina di stampa potrebbero essere ostruiti.
È possibile pulire la testina di stampa dal computer usando l’utility Pulizia testina del driver della stampante oppure direttamente dalla stampante utilizzando i tasti. Per ulteriori informazioni sull'uso dei tasti della stampante, vedere il manuale Guida utente -per l’uso senza computer-.
 Nota:
Nota:|
Pulire la testina di stampa solo se la qualità di stampa peggiora; ad esempio, se la stampa appare indistinta o se il colore non è corretto o è mancante.
Usare innanzitutto l’utility Verifica ugelli per verificare che la testina di stampa necessiti di pulizia. Ciò consente di risparmiare inchiostro.
Se sul display LCD viene visualizzato un messaggio che indica che il PicturePack necessita la sostituzione o è quasi esaurito, risulta impossibile pulire la testina di stampa. È necessario prima sostituire il PicturePack.
|
Uso dell'utility Pulizia testina in Windows
Per pulire la testina di stampa usando l’utility Pulizia testina, effettuare i passaggi che seguono.
 |
Assicurarsi che la stampante sia accesa e che non vi siano avvertenze o errori visualizzati sul display LCD.
|
 |
Accertarsi che la carta sia caricata nell’alimentatore.
|
 |
Fare clic con il pulsante destro del mouse sull’icona della stampante nella barra delle applicazioni e quindi scegliere Pulizia testina.
|
Se non viene visualizzata l'icona della stampante sulla barra delle applicazioni, fare riferimento a Dall'icona di collegamento sulla barra delle applicazioni per aggiungere l'icona.
 |
Seguire le istruzioni visualizzate sullo schermo.
|
 Attenzione:
Attenzione:|
Non spegnere la stampante quando sullo schermo è visualizzata la barra di avanzamento. Ciò potrebbe danneggiare la stampante.
|
 |
Quando il ciclo di pulizia è terminato, caricare alcuni fogli di carta e fare clic su Stampa motivo di controllo degli ugelli nella finestra di dialogo Pulizia testina per verificare che la testina sia pulita.
|
Di seguito sono mostrati due motivi di controllo degli ugelli di esempio:
Confrontare la qualità della pagina di controllo stampata con l’esempio raffigurato di seguito. Se non si riscontrano problemi relativi alla stampa (ad esempio, spazi vuoti o segmenti mancanti nelle linee di prova), la testina di stampa funziona correttamente.
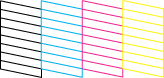
Se dalle righe stampate mancano alcuni segmenti (come illustrato di seguito), ciò può essere dovuto a un ugello d’inchiostro ostruito o a una testina di stampa non allineata.
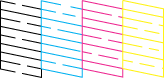
Se la pagina di verifica ugelli non viene stampata in modo soddisfacente, potrebbe rendersi necessario ripetere la pulizia della testina e stampare nuovamente il motivo di verifica degli ugelli.
 Vedere Controllo degli ugelli della testina di stampa
Vedere Controllo degli ugelli della testina di stampa
 Vedere Controllo degli ugelli della testina di stampa
Vedere Controllo degli ugelli della testina di stampa
 Nota:
Nota:|
Se la qualità di stampa non è migliorata dopo aver ripetuto questa procedura per un paio di volte, spegnere la stampante e lasciarla a riposo per almeno 6 ore. Quindi, eseguire nuovamente il controllo degli ugelli e ripetere la pulizia della testina, se necessario.
Se la qualità di stampa ancora non migliora, la cartuccia fotografica potrebbe essere vecchia o danneggiata e dovrà essere sostituita.
Per sostituire la cartuccia fotografica, vedere il manuale Guida utente -per l’uso senza computer-. Se la qualità di stampa continua a non migliorare dopo aver sostituito la cartuccia fotografica, contattare il rivenditore.
Per mantenere un’elevata qualità di stampa, si consiglia di stampare alcune pagine su base periodica.
|
Uso dell'utility Pulizia testina in Mac OS X
Per pulire la testina di stampa usando l’utility Pulizia testina, effettuare i passaggi che seguono.
 |
Assicurarsi che la stampante sia accesa e che non vi siano avvertenze o errori visualizzati sul display LCD.
|
 |
Accertarsi che la carta sia caricata nell’alimentatore.
|
 |
Accedere alla finestra di dialogo EPSON Printer Utility2.
|
 |
Fare clic sul pulsante Pulizia testina nella finestra di dialogo Utility.
|
 |
Seguire le istruzioni visualizzate sullo schermo.
|
 Attenzione:
Attenzione:|
Non spegnere la stampante quando sullo schermo è visualizzata la barra di avanzamento. Ciò potrebbe danneggiare la stampante.
|
 |
Quando il ciclo di pulizia è terminato, fare clic sul pulsante Conferma nella finestra di dialogo Pulizia testina per stampare un motivo di controllo degli ugelli. Usare la stampa del motivo di controllo per verificare che la testina sia pulita.
|
Di seguito sono mostrati due motivi di controllo degli ugelli di esempio.
Confrontare la qualità della pagina di controllo stampata con l’esempio raffigurato di seguito. Se non si riscontrano problemi relativi alla stampa (ad esempio, spazi vuoti o segmenti mancanti nelle linee di prova), la testina di stampa funziona correttamente.
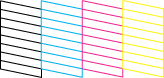
Se dalle righe stampate mancano alcuni segmenti (come illustrato di seguito), ciò può essere dovuto a un ugello d’inchiostro ostruito o a una testina di stampa non allineata.
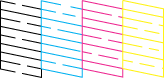
Se la pagina di verifica ugelli non viene stampata in modo soddisfacente, potrebbe rendersi necessario ripetere la pulizia della testina e stampare nuovamente il motivo di verifica degli ugelli.
 Vedere Controllo degli ugelli della testina di stampa
Vedere Controllo degli ugelli della testina di stampa
 Vedere Controllo degli ugelli della testina di stampa
Vedere Controllo degli ugelli della testina di stampa
 Nota:
Nota:|
Se la qualità di stampa non è migliorata dopo aver ripetuto questa procedura per un paio di volte, spegnere la stampante e lasciarla a riposo per almeno 6 ore. Quindi, eseguire nuovamente il controllo degli ugelli e ripetere la pulizia della testina, se necessario.
Se la qualità di stampa ancora non migliora, la cartuccia fotografica potrebbe essere vecchia o danneggiata e dovrà essere sostituita.
 Vedere Sostituzione del PicturePack Vedere Sostituzione del PicturePack
Se la qualità di stampa continua a non migliorare dopo aver sostituito la cartuccia fotografica, contattare il rivenditore.
Per mantenere un’elevata qualità di stampa, si consiglia di stampare alcune pagine su base periodica.
|
|
|||||||||||||
 | |||||||||||||
 (NPD2887-00) (NPD2887-00) |





