 |
 |
|
||

|
||||
 |
||||
Software dello scanner
 Nota:
Nota:|
In fase di scansione è necessaria una connessione USB.
|
Versioni dei sistemi operativi
Nel presente manuale vengono utilizzate le seguenti abbreviazioni.
Windows si riferisce a Windows 7, Windows Vista, XP, Windows Server 2003e Windows Server 2008
Windows 7 si riferisce a Windows 7 Professional, Windows 7 Enterprise e Windows 7 Ultimate.
Windows Vista si riferisce a Windows Vista Business Edition, Windows Vista Enterprise Edition e Windows Vista Ultimate Edition.
Windows XP si riferisce a Windows XP Professional x86 Edition.
Windows Server 2003 si riferisce a Windows Server 2003 Standard Edition e Windows Server 2003 Enterprise Edition.
Windows Server 2008 si riferisce a Windows Server 2008 Standard Edition, Windows Server 2008 Enterprise Edition, Windows Server 2008 R2 Standard Edition, Windows Server 2008 R2 Enterprise Edition.
Informazioni sul software dello scanner
Il driver dello scanner è un software che consente al computer di controllare lo scanner. Per usufruire al meglio delle funzionalità dello scanner, è necessario installare il driver dello scanner.
Il driver dello scanner è compatibile con lo standard TWAIN.
 Nota:
Nota:|
Prima di continuare, accertarsi di aver installato il driver dello scanner nel computer.
|
Utilizzo di EPSON Scan for Business
EPSON Scan for Business è un software di utility che salva i dati immagine acquisiti da uno scanner in un file. Viene installato con il driver dello scanner. È possibile effettuare la scansione avviando EPSON Scan for Business in modalità autonoma, senza avviare il software dell'applicazione. È possibile avviare EPSON Scan for Business da applicazioni comuni compatibili con TWAIN; la presente sezione, tuttavia, riguarda la modalità autonoma.
 Nota:
Nota:|
È possibile utilizzare la schermata EPSON Scan for Business come modalità UI se avviata come driver TWAIN.
|
Avvio di EPSON Scan for Business
Effettuare la seguente procedura per avere accesso a EPSON Scan for Business dal menu di avvio:
 |
Fare clic su Start (Avvio), selezionare All Programs (Tutti i programmi), fare clic su EPSON, quindi su EPSON Scan for Business, infine selezionare EPSON PLQ-22CS_CSM.
|
 |
Fare clic sull'icona EPSON Scan for Business.
|
Scansione di base
Effettuare la procedura seguente per utilizzare la funzionalità di scansione di base di EPSON Scan for Business:
 |
Avviare EPSON Scan for Business.
|
 |
Caricare la carta, l'assegno o la carta d'identità di cui effettuare la scansione.
|
 |
Selezionare l'impostazione da utilizzare nell'elenco a discesa.
|
 |
Fare clic su Acquisisci.
|

Impostazioni di scansione dettagliate
Le tabelle seguenti illustrano le impostazioni dettagliate relative a EPSON Scan for Business. Premendo il pulsante Details (Dettagli), viene visualizzata la schermata di impostazione dettagliata.
Menu principale
|
Impostazioni
|
Spiegazioni
|
|
Name (Nome)
|
Selezionare l'impostazione salvata nel menu di impostazione dettagliata.
|
|
Save (Salva)
|
Consente di salvare l'impostazione.
|
|
Delete (Cancella)
|
Consente di rimuovere l'impostazione.
|
|
Displayed Side (Lato visualizzato)
|
Consente di selezionare il lato del documento da visualizzare in anteprima.
|
|
Scan (Acquisisci)
|
Effettua la scansione del documento.
|
|
Preview (Anteprima)
|
Visualizza un'anteprima del documento. Eventuali modifiche alle impostazioni sono applicate immediatamente all'anteprima.
|
|
Eject (Espelli)
|
Consente l'espulsione del documento dall'alimentatore.
|
Scheda General (Generale)
|
Impostazioni
|
Spiegazioni
|
|
Scanning Side (Lato di scansione)
|
Consente di selezionare i lati del documento da acquisire.
|
|
Scanning Size (Dimensioni di scansione)
|
Consente di selezionare le dimensioni del documento. Selezionando Edit... (Modifica...) è possibile aggiungere dimensioni personalizzate.
|
|
Image Type (Tipo immagine)
|
Consente di selezionare tipi di immagine da Color (Colore), Grayscale (Grigi) e Black & White (Bianco e Nero).
|
|
Image Type Option (Opzione Tipo immagine)
|
Selezionare le opzioni per il tipo di immagine se Grayscale (Grigi) o Black & White (Bianco e Nero) sono selezionati come Image Type (Tipo immagine). Infrared (Infrarossi) è utile per rimuovere lo sfondo dal testo MICR.
|
|
Resolution (Risoluzione)
|
Consente di selezionare l'impostazione di risoluzione.
|
|
File Size (Dimensioni file)
|
Visualizza le dimensioni attese del file non compresso relativo all'immagine acquisita.
|
|
Brightness (Luminosità)
|
Consente di regolare la luminosità dell'immagine acquisita. L'impostazione non è disponibile se Black & White (Bianco e Nero) è selezionato come Image Type (Tipo immagine). L'impostazione non è disponibile quando Text Enhancement (Miglioramento testo) è abilitato.
|
|
Threshold (Soglia)
|
Consente di regolare la soglia relativa all'immagine acquisita. L'impostazione è disponibile solo se Black & White (Bianco e Nero) è selezionato come Image Type (Tipo immagine). L'impostazione non è disponibile quando Text Enhancement (Miglioramento testo) è abilitato.
|
|
Auto Threshold (Soglia automatica)
|
Acquisendo immagini di assegni con l'impostazione Black & White (Bianco e Nero), si adatta per rendere binari i dati, rimuovendo lo sfondo e consentendo la lettura del testo. Questa impostazione è particolarmente efficace nel caso di immagini di assegni.
|
|
Deskew (Correggi)
|
Selezionare questa opzione per correggere automaticamente disallineamenti nel documento.
|
|
90-deg. Rotation (Rotazione 90 gradi)
|
Selezionare questa opzione per ruotare l'immagine acquisita di 90 gradi in senso orario per il lato rivolto verso il basso e di 90 gradi in senso anti-orario per il lato rivolto verso l'alto.
|
|
Text Enhancement (Miglioramento testo)
|
Migliora il testo dal documento. Inoltre, è possibile acquisire con chiarezza documenti con sfondo rimuovendo lo sfondo stesso.
|
Scheda Crop (Taglia)
Da questa schermata è possibile tagliare un'immagine acquisita immettendo valori nella tabella o selezionando direttamente un'area dall'anteprima.
 Nota:
Nota:|
Specificando l'area di scansione, qualora venga specificata un'area maggiore delle dimensioni della carta, i dati di acquisizione non verranno trasmessi e la carta sarà espulsa. In tal caso, specificare un'area di scansione diversa e ripetere l'acquisizione.
|
Scheda Recognition (Riconoscimento)
|
Impostazioni
|
Spiegazioni
|
|
MICR*
|
Selezionare questa opzione per abilitare la lettura di dati MICR. Premendo il pulsante Settings (Impostazioni) è possibile modificare le impostazioni. Un'anteprima dei dati MICR è visualizzata in Recognition Results (Risultati riconoscimento).
|
|
OCR
|
Selezionare questa opzione per abilitare la lettura di dati OCR. Premendo il pulsante Settings (Impostazioni) è possibile modificare le impostazioni. Per specificare l'area di lettura, premere Draw e selezionare l'area nell'immagine dell'anteprima. Un'anteprima dei dati OCR è visualizzata in Recognition Results (Risultati riconoscimento).
La lettura OCR è possibile solo per il lato rivolto verso il basso. La lettura OCR non è disponibile se Dropout: Red (Scarta: Rosso), Dropout: Green (Scarta: Verde), Dropout: Blue (Scarta: Blu) o Infrared (Infrarossi) sono selezionati come Image Type Option (Opzione Tipo immagine). |
|
Barcode (Codice a barre)
|
La selezione di questa opzione consente la lettura del codice a barre. Premendo il pulsante Settings (Impostazioni) è possibile modificare le impostazioni. Il valore dei dati del codice a barre è visualizzato in Recognition Results (Risultati riconoscimento).
La lettura del codice a barre non è disponibile se Dropout: Red (Scarta: Rosso), Dropout: Green (Scarta: Verde), Dropout: Blue (Scarta: Blu) o Infrared (Infrarossi) sono selezionati come Image Type Option (Opzione Tipo immagine). |
* L'opzione è disponibile solo per PLQ-22CSM.
Scheda Endorsement (Girata)
|
Impostazioni
|
Spiegazioni
|
|
Endorsement (Girata)
|
Selezionare questa opzione per abilitare la girata.
L'impostazione non è disponibile se ON è selezionato per 90-deg. Rotation (Rotazione 90 gradi). L'impostazione non è disponibile se Rear (Posteriore) è selezionato per Ejection Direction (Direzione di espulsione). |
|
Type (Tipo)
|
Consente di selezionare il tipo di girata. Electronic Endorsement (Girata elettronica) stampa sull'immagine acquisita e Print after scanning (Stampa dopo scansione) o Print before scanning (Stampa prima di scans.) stampano sul documento originale.
|
|
Side (Lato)
|
Consente di selezionare il lato del documento da girare.
L'impostazione non è disponibile se Print after scanning (Stampa dopo scansione) o Print before scanning (Stampa prima di scans.) sono selezionati per Type (Tipo). |
|
Position (Posizione)
|
Consente di specificare la posizione di girata.
|
|
Font Size (Dimensioni font)
|
Consente di specificare le dimensioni dei font utilizzati nella girata.
|
|
Direction (Direzione)
|
Consente di selezionare la direzione di stampa.
L'impostazione non è disponibile se Print after scanning (Stampa dopo scansione) o Print before scanning (Stampa prima di scans.) sono selezionati per Type (Tipo). |
|
Text (Testo)
|
Immettere qui il testo di cui effettuare la girata.
|
Scheda Configuration (Configurazione)
|
Impostazioni
|
Spiegazioni
|
|
Unit (Unità)
|
Consente di selezionare l'unità di misura da utilizzare.
|
|
Scanning Direction (Direzione di scansione)
|
Consente di selezionare la direzione di scansione.
Quando Rear (Posteriore) è selezionato per Ejection Direction (Direzione di espulsione), l'impostazione è su Front to Rear (Da anteriore a poster.). |
|
Ejection Direction (Direzione di espulsione)
|
Consente di selezionare la direzione di espulsione del documento.
Quando l'impostazione viene modificata in Rear (Posteriore), la carta viene immediatamente espulsa. Premendo il pulsante Eject (Espelli) per l'espulsione della carta, la carta viene espulsa nella direzione specificata in questa impostazione. |
|
Duplex Scanning Order (Ordine scans. fr./retro)
|
Consente di selezionare l'ordine dei lati da acquisire.
|
|
Auto Paper Ejection after Scanning (Espulsione autom. carta dopo scans.)
|
Selezionare questa opzione per l'espulsione automatica della carta al termine della scansione.
|
|
Display Scanned Image on the GUI (Visualizza immagine acquisita su GUI)*
|
Selezionare questa opzione per visualizzare un'anteprima dei dati acquisiti.
|
|
Save Recognition Results (Salva risultati riconoscimento)*
|
Selezionare questa opzione per ottenere i risultati del riconoscimento in un file differente.
|
* Queste opzioni vengono visualizzate solo in modalità autonoma.
Scheda File*
|
Impostazioni
|
Spiegazioni
|
|
Location (Destinazione)
|
Consente di specificare il percorso dei dati risultanti.
|
|
File Name (Nome File)
|
Consente di specificare un nome file per i dati risultanti.
|
|
Start Number (Numero Iniziale)
|
Selezionare un numero iniziale per la sequenza di numeri da aggiungere al nome file.
|
|
File Type (Tipo file)
|
Selezionare il tipo file per i dati risultanti. È possibile effettuare impostazioni dettagliate premendo Option.
|
* Questa opzione viene visualizzata solo in modalità autonoma.
Uso dello scanner tramite una rete
È possibile utilizzare la stampante connessa a un computer come scanner di rete tramite EPSON Scan for Business Setting Utility. Per connettere la stampante, effettuare i passaggi che seguono:
 Nota:
Nota:|
Assicurarsi che il driver dello scanner sia installato sul server della stampante e sui computer client.
I passaggi che seguono spiegano come configurare i computer client.
È necessario accedere a Windows come Amministratore.
|
 |
Fare clic su Start (Avvio), selezionare All Programs (Tutti i programmi), fare clic su EPSON, quindi su EPSON Scan for Business, selezionare EPSON PLQ-22CS_CSM e infine selezionare EPSON Scan for Business Setting Utility.
|
 |
Selezionare Network (Rete) e fare clic su Add (Aggiungi).
|
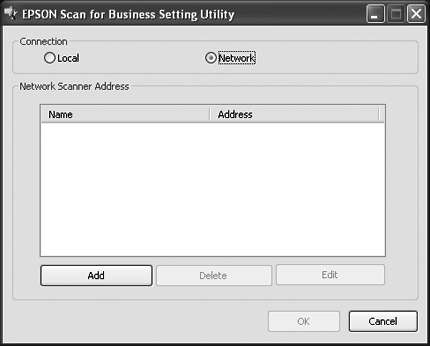
 |
Immettere il nome della stampante e l'indirizzo di rete del computer a cui la stampante è connessa, quindi fare clic su OK.
|
 Nota:
Nota:|
Nel campo Name (Nome) è possibile inserire qualunque nome. È consigliabile utilizzare un nome che consenta di identificare facilmente la stampante, ad esempio “Stampante ufficio acquisti”.
|
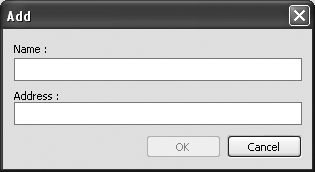
 Nota:
Nota:|
Se la funzione Windows Firewall è attivata nel server della stampante, aggiungere la porta numero 2291 come Exception (Eccezione).
|
Annullamento della scansione
Per annullare una scansione in corso, effettuare la seguente procedura.
Premere il pulsante Cancel (Annulla) nella finestra di dialogo con lo stato di avanzamento della scansione.
 Nota:
Nota:|
Se in fase di scansione il computer passa in stato di attesa, l'attività di scansione è annullata.
|
Disinstallazione del software dello scanner
Per reinstallare o aggiornare il driver dello scanner, disinstallare il driver dello scanner precedentemente installato.
Disinstallazione del driver dello scanner
 |
Chiudere tutte le applicazioni.
|
 |
Fare clic su Start (Avvio), quindi selezionare Control Panel (Pannello di controllo).
|
 |
Fare clic su Uninstall a program (Disinstalla un programma) (Windows 7, Vista o Server 2008) oppure fare doppio clic sull'icona Add or Remove Programs (Installazione applicazioni) (Windows XP o Server 2003).
|

 |
Fare clic su Change or Remove Programs (Cambia/Rimuovi programmi), selezionare EPSON PLQ-22CS/CSM Scanner Driver Ver.x.xx, quindi fare clic su Uninstall/Change (Disinstalla/Cambia) (Windows 7) o su Change/Remove (Cambia/Rimuovi) (Windows Vista, XP, Server 2003 o Server 2008).
|
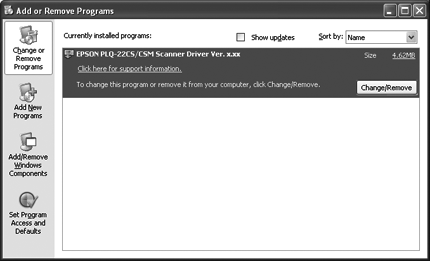
 |
Seguire le istruzioni visualizzate.
|
|
|||||||||||||
 | |||||||||||||
 (BPS0082-00 IT) (BPS0082-00 IT) |





