 |
|
|
 |
|
Se la qualità di stampa non è soddisfacente come in precedenza, se le foto sono chiare o sbiadite o se mancano colori nelle stampe, gli ugelli della testina di stampa potrebbero essere ostruiti. È possibile pulire la testina di stampa dal computer usando l’utility Pulizia testine del driver della stampante oppure direttamente dalla stampante utilizzando i tasti. Per ulteriori informazioni sull'uso dei tasti della stampante, vedere il manuale Guida utente -per l'uso senza un computer-.
Per pulire la testina di stampa usando l’utility Pulizia testina, effettuare i passaggi che seguono.
Se non viene visualizzata l'icona della stampante sulla barra delle applicazioni, fare riferimento a Dall'icona di collegamento sulla barra delle applicazioni per aggiungere l'icona.
Di seguito sono mostrati due motivi di controllo degli ugelli di esempio: Confrontare la qualità della pagina di controllo stampata con l’esempio raffigurato di seguito. Se non si riscontrano problemi relativi alla stampa (ad esempio, spazi vuoti o segmenti mancanti nelle linee di prova), la testina di stampa funziona correttamente.
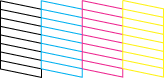 Se dalle righe stampate mancano alcuni segmenti (come illustrato di seguito), ciò può essere dovuto a un ugello d’inchiostro ostruito o a una testina di stampa non allineata.
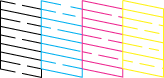
Se la pagina di controllo ugelli non viene stampata in modo soddisfacente, potrebbe rendersi necessario ripetere la pulizia della testina e stampare nuovamente il motivo di controllo degli ugelli.
Per pulire la testina di stampa usando l’utility Pulizia testina, effettuare i passaggi che seguono.
Di seguito sono mostrati due motivi di controllo degli ugelli di esempio. Confrontare la qualità della pagina di controllo stampata con l’esempio raffigurato di seguito. Se non si riscontrano problemi relativi alla stampa (ad esempio, spazi vuoti o segmenti mancanti nelle linee di prova), la testina di stampa funziona correttamente.
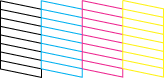 Se dalle righe stampate mancano alcuni segmenti (come illustrato di seguito), ciò può essere dovuto a un ugello d’inchiostro ostruito o a una testina di stampa non allineata.
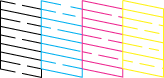
Se la pagina di controllo ugelli non viene stampata in modo soddisfacente, potrebbe rendersi necessario ripetere la pulizia della testina e stampare nuovamente il motivo di controllo degli ugelli.
|

 |
| Home | Contenuto | Indice | Aiuto | (NPD2240-00) |  |





 Uso dell’utility Pulizia testine in Windows
Uso dell’utility Pulizia testine in Windows






 Vedere
Vedere  Inizio
Inizio
