 |
 |
|

|
||
 |
||
Problemi di qualità della scansione
Le estremità del documento originale non vengono acquisite
Quando si esegue una scansione in modalità Full Auto Mode (Modo Automatico) o si utilizza l'anteprima Miniatura nella modalità Home Mode (Modo Principiante) o Professional Mode (Modo Professionale), allontanare il documento di circa 5,1 mm (0,2 pollici) dal bordo superiore indicato da a o di circa 5,3 mm (0,21 pollici) dai bordi laterali indicati da b nella figura seguente, per evitare che il documento acquisito risulti troncato.
Quando si esegue una scansione utilizzando l'anteprima standard nelle modalità modalità Home Mode (Modo Principiante) o Professional Mode (Modo Professionale), allontanare il documento di circa 2,1 mm (0,08 pollici) dal bordo superiore indicato da a o di circa 2,3 mm (0,09 pollici) dai bordi laterali indicati da b nella figura seguente, per evitare che il documento acquisito risulti troncato.
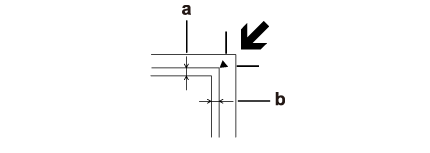
Nell'immagine acquisita vengono visualizzati soltanto alcuni punti
Assicurarsi che il documento o la foto siano posizionati sul piano di lettura con il lato da acquisire rivolto verso il basso. Per informazioni dettagliate, vedere Posizionamento di documenti o foto.
Quando si eseguono scansioni con l'impostazione Black&White (Bianco e Nero) in modalità Home Mode (Modo Principiante) o l'impostazione Black & White nella modalità Professional Mode (Modo Professionale), modificare l'impostazione Threshold (Soglia). Per istruzioni, vedere Regolazione del colore e altre impostazioni dell'immagine.
Nelle immagini acquisite appare sempre una linea o una linea di punti
Il piano di lettura o la finestrella del dispositivo pellicole potrebbero essere sporchi. Pulire il piano di lettura. Vedere Pulizia dello scanner.
Se il problema persiste, è possibile che vi siano graffi sul piano di lettura o sulla finestrella del dispositivo pellicole. Contattare il rivenditore per assistenza. Vedere Rivenditori.
Le linee rette dell'immagine non risultano rettilinee
Assicurarsi che il documento poggi perfettamente diritto sul piano di lettura.
L'immagine è sfocata

Assicurarsi che il documento o la foto siano ben a contatto con il piano di lettura. Assicurarsi inoltre che il documento o la foto non siano sgualciti o deformati.
Prestare attenzione a non spostare il documento, la foto o lo scanner durante la scansione.
Assicurarsi che lo scanner sia collocato su una superficie piana e stabile.
Selezionare la casella di controllo Unsharp Mask (Maschera di contrasto) nella finestra Professional Mode (Modo Professionale). Per istruzioni, vedere Regolazione del colore e altre impostazioni dell'immagine.
Regolare l'impostazione Auto Exposure (Esposizione Automatica dell'immagine) nella finestra Professional Mode (Modo Professionale). Per istruzioni, vedere Regolazione del colore e altre impostazioni dell'immagine.
Fare clic su Configuration (Configurazione), selezionare la scheda Color (Colori), quindi selezionare Color Control (Controlli colore) e Continuous auto exposure (Applica automaticamente esposizione automatica). Per informazioni dettagliate, vedere la guida di EPSON Scan.
Fare clic su Configuration (Configurazione), selezionare la scheda Color (Colori) e fare clic su Recommended Value (Valore consigliato) per ripristinare l'impostazione predefinita per Auto Exposure (Esposizione Automatica dell'immagine). Per informazioni dettagliate, vedere la guida di Epson Scan.
Aumentare l'impostazione Resolution (Risoluzione). Per istruzioni, vedere Selezione della scansione Resolution (Risoluzione).
Se non si è soddisfatti della qualità delle immagini di pellicole sottoposte a scansione dopo aver provato tutte le soluzioni sopra descritte, è possibile regolare lo spazio esistente tra il supporto per pellicole e il piano di lettura.
Utilizzare il dispositivo di regolazione per impostare la distanza tra la pellicola e il piano di lettura. Verificare che tutti i dispositivi di regolazione siano impostati sulla stessa altezza. È possibile spostare i dispositivi di regolazione sull'altezza predefinita di 3 mm (0,12 inch) indicata dal simbolo  .
.
 .
.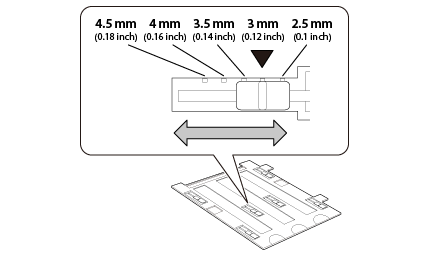
I colori sono irregolari o distorti sui bordi dell'immagine

Se il documento è molto spesso o incurvato alle estremità, coprire le estremità con della carta per impedire il passaggio della luce durante la scansione.
L'immagine acquisita è troppo scura

Se l'originale è troppo scuro, provare ad utilizzare la funzione Backlight Correction (Correzione retroilluminazione) in modalità Home Mode (Modo Principiante) o Professional Mode (Modo Professionale). Per istruzioni, vedere Correzione delle foto retroilluminate.
Controllare l'impostazione Brightness (Luminosità) nelle modalità Home Mode (Modo Principiante) o Professional Mode (Modo Professionale). Per informazioni dettagliate, vedere la guida di EPSON Scan.
Fare clic su Configuration (Configurazione), selezionare la scheda Color (Colori) e modificare l'impostazione Display Gamma (Visualizzazione gamma) per renderla compatibile con la periferica di output, quale il monitor o la stampante. Per informazioni dettagliate, vedere la guida di EPSON Scan.
Fare clic su Configuration (Configurazione), selezionare la scheda Color (Colori), quindi selezionare Color Control (Controlli colore) e Continuous auto exposure (Applica automaticamente esposizione automatica). Per informazioni dettagliate, vedere la guida di EPSON Scan.
Fare clic su Configuration (Configurazione), selezionare la scheda Color (Colori) e fare clic su Recommended Value (Valore consigliato) per ripristinare l'impostazione predefinita per Auto Exposure (Esposizione Automatica dell'immagine). Per informazioni dettagliate, vedere la guida di EPSON Scan.
Fare clic sull'icona  Histogram Adjustment (Regolazione Istogrammi) in modalità Professional Mode (Modo Professionale) per regolare la luminosità.
Histogram Adjustment (Regolazione Istogrammi) in modalità Professional Mode (Modo Professionale) per regolare la luminosità.
 Histogram Adjustment (Regolazione Istogrammi) in modalità Professional Mode (Modo Professionale) per regolare la luminosità.
Histogram Adjustment (Regolazione Istogrammi) in modalità Professional Mode (Modo Professionale) per regolare la luminosità.Controllare le impostazioni di luminosità e contrasto del monitor del computer.
Nell'immagine acquisita viene visualizzata un'immagine presente sul retro dell'originale
Se l'originale è stampato su carta sottile, le immagini presenti sul retro possono essere catturate dallo scanner e visualizzate nell'immagine acquisita.
Provare ad acquisire l'originale posizionando sul retro dello stesso un foglio di carta nero.
Verificare inoltre impostazioni del software di scansione quali il tipo di immagine e la regolazione dell'immagine.
Provare a utilizzare la funzione Text Enhancement (Miglioramento testo).
Per istruzioni, vedere Scansione nel Home Mode (Modo Principiante) o Scansione nel Professional Mode (Modo Professionale).
Per istruzioni, vedere Scansione nel Home Mode (Modo Principiante) o Scansione nel Professional Mode (Modo Professionale).
Nell'immagine acquisita vengono visualizzati motivi increspati
Un motivo increspato o a tratteggio incrociato (denominato moiré) può apparire in un'immagine di scansione di un documento stampato. Ciò è causato dall'interferenza tra i punti divergenti sullo schermo dello scanner e i mezzitoni dell'originale.
|
Immagine originale
|
Opzione Descreening (Deretinatura) applicata
|
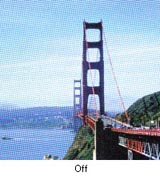 |
 |
Selezionare la casella di controllo Descreening (Deretinatura) nella modalità Home Mode (Modo Principiante) o Professional Mode (Modo Professionale). In modalità Professional Mode (Modo Professionale), selezionare un'impostazione Screen Ruling (Tipo di Retino) appropriata per l'opzione Descreening (Deretinatura) e deselezionare l'impostazione Unsharp Mask (Maschera di contrasto). Per istruzioni, vedere Regolazione del colore e altre impostazioni dell'immagine.
Selezionare un'impostazione di risoluzione inferiore. Per istruzioni, vedere Selezione della scansione Resolution (Risoluzione).
 Nota:
Nota:|
Non è possibile rimuovere i motivi increspati quando si acquisiscono pellicole o immagini monocromatiche oppure quando si esegue la scansione a una risoluzione superiore ai 600 dpi.
|
I caratteri non vengono riconosciuti in modo corretto quando convertiti in testo modificabile (OCR)
Assicurarsi che il documento poggi perfettamente diritto sul piano di lettura.
In Home Mode (Modo Principiante), selezionare la casella di controllo Text Enhancement (Miglioramento testo).
Regolare l'impostazione Threshold (Soglia).
Home Mode (Modo Principiante): selezionare Black&White (Bianco e Nero) come impostazione per Image Type (Tipo immagine). Quindi, provare a regolare l'impostazione di Threshold (Soglia).
Professional Mode (Modo Professionale): fare clic sul pulsante +(Windows) o  (Mac OS X) accanto a Image Type (Tipo immagine) e configurare l'impostazione Image Option (Opzione Immagine) appropriata. Quindi, provare a regolare l'impostazione di Threshold (Soglia).
(Mac OS X) accanto a Image Type (Tipo immagine) e configurare l'impostazione Image Option (Opzione Immagine) appropriata. Quindi, provare a regolare l'impostazione di Threshold (Soglia).
 (Mac OS X) accanto a Image Type (Tipo immagine) e configurare l'impostazione Image Option (Opzione Immagine) appropriata. Quindi, provare a regolare l'impostazione di Threshold (Soglia).
(Mac OS X) accanto a Image Type (Tipo immagine) e configurare l'impostazione Image Option (Opzione Immagine) appropriata. Quindi, provare a regolare l'impostazione di Threshold (Soglia).Controllare il manuale del software OCR per verificare la presenza di impostazioni regolabili nel software OCR.
I colori acquisiti sono diversi dai colori originali
Accertarsi che l'impostazione Image Type (Tipo immagine) sia corretta. Per istruzioni, vedere Scansione nel Home Mode (Modo Principiante) o Scansione nel Professional Mode (Modo Professionale).
Fare clic su Configuration (Configurazione), selezionare la scheda Color (Colori) quindi modificare l'impostazione Display Gamma (Visualizzazione gamma) per renderla compatibile con la periferica di output, quale il monitor o la stampante, nel menu Color (Colori). Per informazioni dettagliate, vedere la guida di EPSON Scan.
Regolare l'impostazione Auto Exposure (Esposizione Automatica dell'immagine) in modalità Professional Mode (Modo Professionale). Inoltre, provare a selezionare una diversa impostazione di Tone Correction (Correzione Toni). Per istruzioni, vedere Regolazione del colore e altre impostazioni dell'immagine.
Fare clic su Configuration (Configurazione), selezionare la scheda Color (Colori), quindi selezionare Color Control (Controlli colore) e Continuous auto exposure (Applica automaticamente esposizione automatica) nel menu Color (Colori). Per informazioni dettagliate, vedere la guida di EPSON Scan.
Fare clic su Configuration (Configurazione), selezionare la scheda Color (Colori) e fare clic su Recommended Value (Valore consigliato) per ripristinare l'impostazione predefinita per Auto Exposure (Esposizione Automatica dell'immagine). Per informazioni dettagliate, vedere la guida di EPSON Scan.
Fare clic su Configuration (Configurazione), selezionare la scheda Preview (Anteprima) e selezionare l'impostazione Quality Preview (Anteprima Qualità) nel menu Preview (Anteprima). Per informazioni dettagliate, vedere la guida di EPSON Scan.
Assicurarsi di attivare l'impostazione Embed ICC Profile (Profilo ICC incorporato). Nella finestra File Save Settings (Opzioni Salvataggio File), selezionare JPEG o TIFF come impostazione Type (Tipo). Fare clic su Options (Opzioni), quindi selezionare la casella di controllo Embed ICC Profile (Profilo ICC incorporato). Per accedere alla finestra File Save Settings (Opzioni Salvataggio File), vedere Selezione delle impostazioni File Save Settings (Opzioni Salvataggio File).
Controllare le funzioni di gestione e di corrispondenza dei colori del computer, della scheda video e del software. Alcuni computer consentono di cambiare la tavolozza dei colori dello schermo. Consultare i manuali del software e dell'hardware per informazioni dettagliate.
Utilizzare il sistema di gestione colore per il computer: ICM per Windows o ColorSync per Macintosh. Aggiungere un profilo colore che corrisponda al monitor per migliorare la corrispondenza dei colori su schermo. È molto difficile ottenere una corrispondenza esatta dei colori. Consultare la documentazione del software e del monitor per informazioni sulla corrispondenza e la calibrazione dei colori.
 Nota:
Nota:|
In Home Mode (Modo Principiante), se è selezionato Illustration (Illustrazione), Magazine (Rivista), Newspaper (Quotidiano), Text/Line Art (Testo/Grafica) come tipo di documento, viene integrato EPSON sRGB anche se per ICM/ColorSync è selezionata un'altra impostazione.
In Professional Mode (Modo Professionale), se per Auto Exposure type (Opzione Autoesposizione) è selezionato Document (Documento), viene integrato EPSON sRGB anche se per ICM/ColorSync è selezionata un'altra impostazione.
|
I colori stampanti non possono corrispondere esattamente ai colori sullo schermo in quanto le stampanti e gli schermi utilizzano sistemi di colore diversi: gli schermi utilizzano il sistema RGB (rosso, verde e blu) e le stampanti il sistema CMYK (ciano, magenta, giallo e nero).
Vengono visualizzati anelli a strisce nell'immagine acquisita da pellicole o diapositive
Quando si esegue la scansione di materiale trasparente potrebbe venire visualizzato un motivo di strisce a forma di anello (detto anello di Newton). Può verificarsi quando la pellicola è incurvata.
Collocare la pellicola o la diapositiva con il lato principale rivolto verso l'alto e visualizzare l'anteprima utilizzando l'anteprima in miniatura. Quindi, invertire l'immagine di anteprima facendo clic sull'icona  Riflessione nella finestra Preview (Anteprima). Per istruzioni, vedere Regolazione del colore e altre impostazioni dell'immagine.
Riflessione nella finestra Preview (Anteprima). Per istruzioni, vedere Regolazione del colore e altre impostazioni dell'immagine.
 Riflessione nella finestra Preview (Anteprima). Per istruzioni, vedere Regolazione del colore e altre impostazioni dell'immagine.
Riflessione nella finestra Preview (Anteprima). Per istruzioni, vedere Regolazione del colore e altre impostazioni dell'immagine.Le immagini non sono ruotate correttamente
Accertarsi che i documenti o le foto siano collocati correttamente sul piano di lettura. Per istruzioni, vedere Posizionamento di documenti o foto.
Assicurarsi che la pellicola o le diapositive siano impostate correttamente nel supporto per pellicola e che il supporto sia a sua volta posizionato in modo appropriato nel piano di lettura documento. Per istruzioni, vedere Posizionamento di pellicole o diapositive.
Quando si esegue una scansione utilizzando le anteprime in miniatura nelle modalità Home Mode (Modo Principiante) o Professional Mode (Modo Professionale), selezionare l'immagine e fare clic sull'icona di rotazione  in modo da ruotare l'immagine. Per istruzioni, vedere Anteprima e regolazione dell'area di scansione.
in modo da ruotare l'immagine. Per istruzioni, vedere Anteprima e regolazione dell'area di scansione.
 in modo da ruotare l'immagine. Per istruzioni, vedere Anteprima e regolazione dell'area di scansione.
in modo da ruotare l'immagine. Per istruzioni, vedere Anteprima e regolazione dell'area di scansione.Provare a disabilitare o abilitare l'opzione Auto Photo Orientation (Orientamento automatico foto).
Full Auto Mode (Modo Automatico): Fare clic su Customize (Personalizza) e selezionare o deselezionare Auto Photo Orientation (Orientamento automatico foto).
Home Mode (Modo Principiante) o Professional Mode (Modo Professionale): fare clic su Configuration (Configurazione), quindi selezionare la scheda Preview (Anteprima) e selezionare o deselezionare Auto Photo Orientation (Orientamento automatico foto).
 Nota:
Nota:|
La funzione Auto Photo Orientation (Orientamento automatico foto) non è utilizzabile quando si acquisiscono pagine di giornali o riviste, documenti, illustrazioni o grafica. La funzione non sarà utilizzabile nemmeno se si desidera acquisire immagini che abbiano uno dei lati uguale o inferiore a 5,1 cm (2 pollici).
L'opzione Auto Photo Orientation (Orientamento automatico foto) potrebbe non funzionare correttamente se i volti nelle immagini sono molto piccoli, se lo sguardo non è rivolto verso l'obiettivo o se i soggetti ritratti sono bambini. L'opzione potrebbe non funzionare correttamente anche se si acquisiscono immagini di interni che non contengono volti, immagini di esterni in cui il cielo non sia nella parte alta della foto, o qualsiasi altra immagine in cui oggetti o punti luminosi non siano posizionati nella parte alta della foto.
|
La trama del documento non viene riprodotta nell'immagine acquisita
Selezionare la casella di controllo Show Texture (Mostra trama) nel menu Other (Altre) della finestra di dialogo Configuration (Configurazione).
 Nota:
Nota:|
L'opzione Show Texture (Mostra trama) aumenta il tempo di scansione.
Se si seleziona la casella di controllo Show Texture (Mostra trama) dopo l'anteprima, visualizzare nuovamente l'anteprima per verificare gli effetti della funzione Show Texture (Mostra trama).
L'opzione Show Texture (Mostra trama) non è disponibile in modalità Full Auto mode (Modo Automatico).
Show Texture (Mostra trama) non è disponibile per la scansione di pellicole.
DIGITAL ICE Technology non è disponibile se la casella di controllo Show Texture (Mostra trama) è selezionata e per Document Type (Tipo documento) è selezionato il documento opaco.
La casella di controllo Show Texture (Mostra trama) viene deselezionata quando si riavvia Epson Scan.
|
|
|||||||||||||
 | |||||||||||||
 (NPD5061-02 IT) (NPD5061-02 IT) |





