 Tasto PDF
Tasto PDFb.
 Tasto Email
Tasto Emailc.
 Tasto Copia
Tasto Copiad.
 Tasto Start
Tasto Start
|
||||||||||||
Avvio di Epson ScanUso dei tasti dello scanner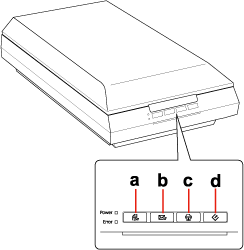 a.
 Tasto PDF Tasto PDFb.  Tasto Email Tasto Emailc.  Tasto Copia Tasto Copiad.  Tasto Start Tasto StartPer avviare Epson Scan, premere il tasto Start
 sullo scanner. Verrà visualizzata automaticamente la finestra di Epson Scan. Per istruzioni sulla selezione della modalità di Epson Scan, vedere Selezione della modalità di Epson Scan. sullo scanner. Verrà visualizzata automaticamente la finestra di Epson Scan. Per istruzioni sulla selezione della modalità di Epson Scan, vedere Selezione della modalità di Epson Scan.È inoltre possibile avviare la scansione premendo i seguenti tasti sullo scanner.
Il tasto PDF
 consente di acquisire più originali e salvarli come un unico file PDF sul computer. Per istruzioni, vedere Scansione su file PDF. consente di acquisire più originali e salvarli come un unico file PDF sul computer. Per istruzioni, vedere Scansione su file PDF.Il tasto Email
 consente di eseguire la scansione e allegare il file immagine a un messaggio email. Per istruzioni, vedere Scansione diretta su posta elettronica. consente di eseguire la scansione e allegare il file immagine a un messaggio email. Per istruzioni, vedere Scansione diretta su posta elettronica.Il tasto Copia
 consente di utilizzare lo scanner assieme a una stampante connessa al computer ottenendo le stesse funzionalità di una fotocopiatrice. Per istruzioni, vedere Uso dello scanner come fotocopiatrice. consente di utilizzare lo scanner assieme a una stampante connessa al computer ottenendo le stesse funzionalità di una fotocopiatrice. Per istruzioni, vedere Uso dello scanner come fotocopiatrice.Uso dell'icona EPSON ScanÈ possibile avviare Epson Scan facendo doppio clic sull'icona EPSON Scan.
Windows:
Fare doppio clic sull'icona EPSON Scan sul Desktop. In alternativa, selezionare l'icona del pulsante di avvio oppure Start > All Programs (Tutti i programmi) o Programs (Programmi) > EPSON > EPSON Scan > EPSON Scan.
Mac OS X:
Aprire la cartella Applications (Applicazioni) nel disco rigido e fare doppio clic sull'icona EPSON Scan. Verrà visualizzata automaticamente la finestra di Epson Scan. Per istruzioni sulla selezione della modalità di Epson Scan, vedere Selezione della modalità di Epson Scan.
Uso di un programma di scansione diversoPer utilizzare lo scanner, è possibile avvalersi di tutti i programmi di scansione compatibili TWAIN, ad esempio Adobe Photoshop Elements. Aprire il programma, selezionare Epson Scan e quindi Scan (Acquisisci). Terminata la scansione, l'immagine acquisita viene aperta nel programma di scansione ed è possibile modificarla, stamparla e salvarla.
Windows:
Selezionare il pulsante di avvio o Start > All Programs (Tutti i programmi) o Programs (Programmi) > cartella del programma > icona del programma.
Mac OS X:
Aprire la cartella Applications (Applicazioni) nel disco rigido, selezionare la cartella del programma e fare doppio clic sull'icona del programma.
Adobe Photoshop Elements:
Windows: Fare clic su Edit and Enhance Photos (Modifica e migliora foto), aprire il menu File, selezionare Import (Importa) e selezionare lo scanner. Mac OS X: Fare clic su Close (Chiudi) nella finestra di benvenuto (se visualizzata) e aprire il menu File. Quindi, selezionare Import (Importa) e selezionare lo scanner.
ArcSoft MediaImpression:
Fare clic su Pictures (Immagini) e poi su Acquire (Acquisisci); quindi selezionare lo scanner da utilizzare.
ArcSoft PhotoImpression:
Windows: Fare clic su Get Photos (Apri fotografia), fare clic su Acquire from Scanner (Acquisisci da scanner) e selezionare lo scanner. Mac OS X: Aprire il menu File e selezionare Get Photo (Apri fotografia), quindi selezionare Camera/Scanner (Fotocamera e Scanner) e selezionare lo scanner da utilizzare.
Presto! PageManager:
Aprire il menu File e selezionare Select Source (Seleziona origine); quindi selezionare lo scanner da utilizzare. In alcuni programmi, è necessario innanzitutto selezionare lo scanner come “origine”. Se è presente un'opzione di selezione della sorgente, sceglierla ed effettuare la selezione dello scanner.
 Nota per gli utenti di Windows 7, Vista e XP: Nota per gli utenti di Windows 7, Vista e XP:
Verrà visualizzata automaticamente la finestra di Epson Scan. Per istruzioni sulla selezione della modalità di Epson Scan, vedere Selezione della modalità di Epson Scan.
| ||||||||||||