 Scansione su PDF.
Scansione su PDF.  |
 |
|
||

|
||||
 |
||||
Scansione diretta su file PDF
Avvio di una scansione tramite il tasto Scansione su PDF
È possibile acquisire più pagine di documenti, foto, immagini di pellicole o diapositive e salvarle come un unico file PDF nel computer utilizzando il tasto dello scanner ’  Scansione su PDF.
Scansione su PDF.
 Scansione su PDF.
Scansione su PDF.  |
Collocare la prima pagina dell'originale. Per istruzioni, vedere una delle seguenti sezioni.
|
Documenti o foto: Posizionamento di documenti o foto
Pellicole o diapositive: Posizionamento di pellicole o diapositive
 |
Premere il tasto
 Scansione su PDF sullo scanner. Verrà visualizzata la finestra Scansione su PDF. Scansione su PDF sullo scanner. Verrà visualizzata la finestra Scansione su PDF. |

 |
Fare clic sul pulsante Settaggi. Verrà visualizzata la finestra Imp. scansione PDF.
|
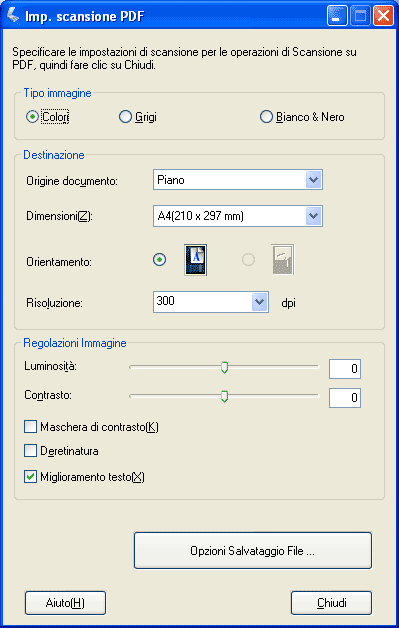
 |
Quindi, fare clic sul pulsante di opzione Colori, Grigi o Bianco e Nero per selezionare i colori nell'originale.
|
 |
Fare clic sulla freccia per aprire l'elenco Dimensioni e selezionare il formato dell'originale.
|
 |
Se è necessario selezionare dimensioni non presenti nell'elenco Dimensioni, è possibile creare dimensioni personalizzate. Fare clic sulla freccia nell'elenco Dimensioni e selezionare Personalizza. Verrà visualizzata la finestra Dimensione originale.
|

Digitare un nome per le dimensioni personalizzate, immettere le dimensioni, fare clic sul pulsante Salva, quindi fare clic su OK. Le nuove dimensioni vengono visualizzate nell'elenco Dimensioni.
 |
Fare clic sulla freccia accanto all'elenco Risoluzione e selezionare il numero di punti per pollice con il quale si desidera eseguire la scansione. Per le linee guida, vedere la tabella riportata di seguito.
|
|
Utilizzo delle immagini acquisite
|
Risoluzione di scansione consigliata
|
|
Invio tramite posta elettronica, caricamento sul Web, sola visualizzazione su schermo
|
Da 96 a 150 dpi
|
|
Stampa
|
300 dpi
|
 |
Utilizzare le impostazioni nell'area Regolazioni Immagine della finestra per modificare la qualità dell'immagine, se necessario. Per le linee guida, vedere la tabella riportata di seguito.
|
|
Impostazione
|
Descrizione
|
|
Luminosità
|
Consente di regolare la quantità complessiva di chiaro e di scuro nell'immagine
|
|
Contrasto
|
Consente di regolare la differenza tra aree chiare e aree scure dell'immagine complessiva.
|
|
Maschera di contrasto
|
Attivare per rendere più definite le estremità delle aree dell'immagine aumentandone la nitidezza complessiva. Disattivare per lasciare le estremità più sfumate.
|
|
Deretinatura
|
Rimuove il motivo increspato che può apparire in aree dell'immagine leggermente ombreggiate, ad esempio nelle tonalità della pelle. Inoltre, migliora i risultati quando si acquisiscono immagini di riviste o quotidiani che subiscono la retinatura nel processo di stampa originale.
|
|
Miglioramento testo
|
Migliora la definizione del testo e del disegno al tratto.
|
|
Soglia
|
Consente di regolare il livello col quale vengono delineate le aree nere nel testo e nel disegno al tratto (disponibile solo se si seleziona Bianco e Nero come impostazione di Tipo immagine).
|
 |
Fare clic sul pulsante Opzioni Salvataggio File. Verrà visualizzata la finestra Opzioni Salvataggio File. Le impostazioni correnti di Formato Carta, Orientamento, Margine e Livello di Compressione vengono visualizzate sotto.
|
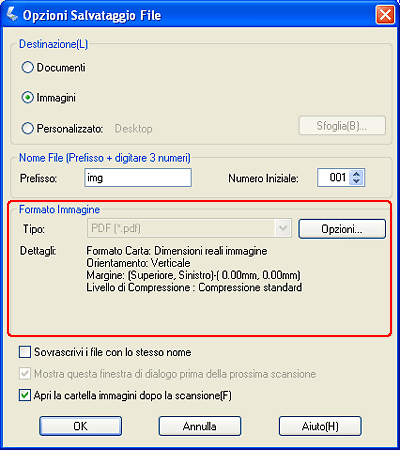
 |
Se è necessario modificare le impostazioni PDF correnti, fare clic sul pulsante Opzioni. Verrà visualizzata la finestra Opzioni Epson PDF Plug-in.
|

Selezionare le impostazioni corrispondenti al documento e fare clic su OK. Viene nuovamente visualizzata la finestra Opzioni Salvataggio File.
 |
Fare nuovamente clic su OK, fare clic su Chiudi, quindi fare clic su Acquisisci o premere il tasto
 Start sullo scanner. Epson Scan esegue la scansione della pagina. Start sullo scanner. Epson Scan esegue la scansione della pagina. |
 |
Se si acquisiscono più pagine, sostituire la pagina attualmente sul piano di lettura con la pagina successiva e fare clic su Acquisisci o premere nuovamente il tasto
 Start. Ripetere questo passaggio per ogni pagina del documento. Start. Ripetere questo passaggio per ogni pagina del documento. |
 |
Al termine, fare clic su Fine o premere il tasto
 Scansione su PDF sullo scanner. Il documento verrà salvato in un file PDF nella cartella Immagini. Scansione su PDF sullo scanner. Il documento verrà salvato in un file PDF nella cartella Immagini. |
Avvio di una scansione tramite Epson Scan (Modo Automatico)
Utilizzando il Modo Automatico, è possibile acquisire un documento come file PDF in modo semplice e veloce.
 |
Collocare il documento originale sul piano di lettura. Per istruzioni, vedere una delle seguenti sezioni.
|
Documenti o foto: Posizionamento di documenti o foto
Pellicole o diapositive: Posizionamento di pellicole o diapositive
 |
Avviare Epson Scan. Per istruzioni, vedere una delle seguenti sezioni.
|
Documenti o foto:
Pellicole o diapositive:
Verrà visualizzata una finestra di Epson Scan.
 |
Se la casella di riepilogo Modalità nell'angolo superiore destro della finestra Epson Scan è impostata su Modo Automatico, fare clic sul pulsante Personalizza.
|
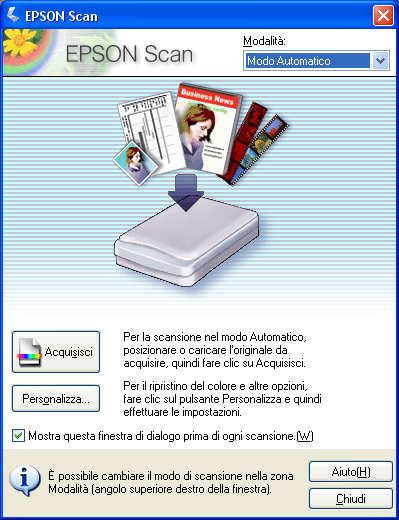
 Nota:
Nota:|
Se si desidera modificare la modalità di acquisizione, vedere Modifica della modalità di scansione per documenti e foto oppure Modifica della modalità di scansione per pellicole e diapositive.
|
 |
Viene visualizzata la finestra Personalizza.
|
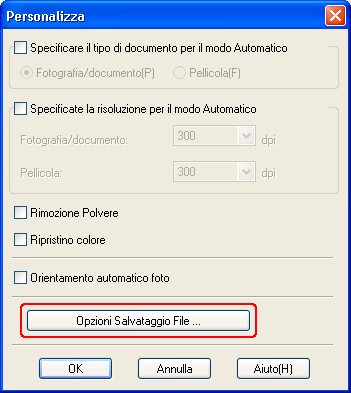
Fare clic sul pulsante Opzioni Salvataggio File.
 |
Verrà visualizzata la finestra Opzioni Salvataggio File.
|

Selezionare PDF come impostazione di Tipo. Le impostazioni correnti di Formato Carta, Orientamento, Margine e Livello di Compressione vengono visualizzate sotto.
 |
Se è necessario modificare le impostazioni PDF correnti, fare clic sul pulsante Opzioni. Verrà visualizzata la finestra Opzioni Epson PDF Plug-in.
|

Selezionare le impostazioni corrispondenti al documento e fare clic su OK. Viene nuovamente visualizzata la finestra Opzioni Salvataggio File.
 |
Una volta definite le impostazioni del file, fare clic su OK. Fare nuovamente clic su OK per chiudere la finestra Personalizza.
|
 |
Fare clic sul pulsante Acquisisci. Epson Scan avvia la scansione in Modo Automatico.
|
 |
A seconda di come è stato avviato Epson Scan, il programma salva il file nella destinazione specificata o apre l'immagine acquisita nel programma di scansione. Per informazioni dettagliate, vedere una delle seguenti sezioni.
|
Documenti o foto: Termine della scansione
Pellicole o diapositive: Termine della scansione
Avvio di una scansione tramite Epson Scan (Modo Principiante/Modo Professionale)
È possibile acquisire più pagine di documenti, foto, immagini di pellicole o diapositive e salvarle come un unico file PDF nel computer utilizzando Epson Scan.
 |
Collocare la prima pagina dell'originale. Per istruzioni, vedere una delle seguenti sezioni.
|
Documenti o foto: Posizionamento di documenti o foto.
Pellicole o diapositive: Posizionamento di pellicole o diapositive.
 |
Avviare Epson Scan. Per istruzioni, vedere una delle seguenti sezioni.
|
Documenti o foto:
Pellicole o diapositive:
 |
Quando viene visualizzata la finestra di Epson Scan, impostare la modalità su Modo Principiante o Modo Professionale. Quindi, selezionare le impostazioni di base per i tipi di originale da acquisire e selezionare l'impostazione di destinazione d'uso delle immagini. Per istruzioni, vedere una delle seguenti sezioni.
|
Documenti o foto: Selezione delle impostazioni di base
Pellicole o diapositive: Selezione delle impostazioni di base
 Nota:
Nota:|
Per modificare la modalità di acquisizione, vedere Modifica della modalità di scansione per documenti e foto oppure Modifica della modalità di scansione per pellicole e diapositive.
|
 |
Fare clic sul pulsanteAnteprima per visualizzare l'anteprima delle immagini, quindi selezionare l'area di scansione. Per istruzioni, vedere una delle seguenti sezioni.
|
Documenti o foto: Anteprima e regolazione dell'area di scansione
Pellicole o diapositive: Anteprima e regolazione dell'area di scansione
 |
Una volta terminata la selezione delle impostazioni e controllata l'anteprima, fare clic sul pulsante Acquisisci.
|
 |
Verrà visualizzata la finestra Opzioni Salvataggio File. Selezionare PDF come impostazione di Tipo. Le impostazioni correnti di Formato Carta, Orientamento, Margine e Livello di Compressione vengono visualizzate sotto.
|
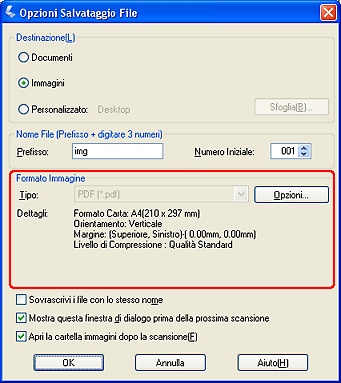
 |
Se è necessario modificare le impostazioni PDF correnti, fare clic sul pulsante Opzioni. Verrà visualizzata la finestra Opzioni Epson PDF Plug-in.
|

Selezionare le impostazioni corrispondenti al documento e fare clic su OK. Si tornerà alla finestra Opzioni Salvataggio File.
 |
Una volta definite le impostazioni del file, fare clic su OK. Epson Scan esegue la scansione della pagina e visualizza la finestra che segue.
|
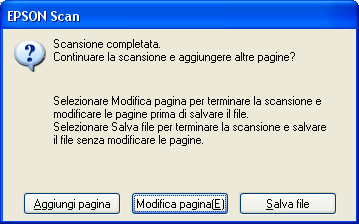
 |
Se si esegue solo la scansione di una pagina del documento o se non è necessario modificare le pagine, fare clic su Salva file e andare al passaggio 12.
|
Se si esegue la scansione di più pagine, fare clic su Aggiungi pagina, sostituire la pagina attualmente sul piano di lettura con la pagina successiva e fare clic su Acquisisci. Ripetere questo passaggio per ogni pagina del documento. Al termine, fare clic su Modifica pagina e andare al passaggio 10.
 |
Verrà visualizzata la finestra Modifica pagina all'interno della quale sono riportate le miniature di ogni pagina acquisita.
|
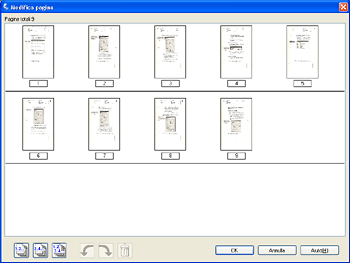
La finestra Modifica pagina visualizza le miniature di ogni pagina acquisita. È possibile utilizzare gli strumenti posti sotto la finestra principale per selezionare, ruotare, riordinare ed eliminare pagine del documento. Per informazioni dettagliate, fare clic sul pulsante Aiuto.
Se si desidera includere tutte le pagine del documento nel file PDF con il loro aspetto attuale, andare al passaggio 11.
Se non si desidera includere alcune pagine, fare clic sulle icone  Pagine dispari o
Pagine dispari o  Pagine pari , oppure fare clic sulle singole pagine necessarie. Quindi fare clic sull'icona
Pagine pari , oppure fare clic sulle singole pagine necessarie. Quindi fare clic sull'icona  Elimina per eliminarle.
Elimina per eliminarle.
 Pagine dispari o
Pagine dispari o  Pagine pari , oppure fare clic sulle singole pagine necessarie. Quindi fare clic sull'icona
Pagine pari , oppure fare clic sulle singole pagine necessarie. Quindi fare clic sull'icona  Elimina per eliminarle.
Elimina per eliminarle.Se si desidera ruotare le pagine, fare clic sulle pagine o utilizzare le icone  Pagine dispari,
Pagine dispari,  Pagine pari o
Pagine pari o  Tutte le pagine per selezionare le pagine. Quindi fare clic sull'icona
Tutte le pagine per selezionare le pagine. Quindi fare clic sull'icona  Rotazione sinistra o
Rotazione sinistra o  Rotazione destra per ruotarle.
Rotazione destra per ruotarle.
 Pagine dispari,
Pagine dispari,  Pagine pari o
Pagine pari o  Tutte le pagine per selezionare le pagine. Quindi fare clic sull'icona
Tutte le pagine per selezionare le pagine. Quindi fare clic sull'icona  Rotazione sinistra o
Rotazione sinistra o  Rotazione destra per ruotarle.
Rotazione destra per ruotarle. Nota:
Nota:|
L'icona
 Elimina non è disponibile quando sono selezionate tutte le pagine del documento. Elimina non è disponibile quando sono selezionate tutte le pagine del documento. |
 |
Una volta terminato di modificare le pagine del documento, fare clic su OK. Il documento verrà salvato in un file PDF nella cartella Immagini e verrà nuovamente visualizzata la finestra Epson Scan.
|
 |
Fare clic su Chiudi per uscire da Epson Scan.
|
|
|||||||||||||
 | |||||||||||||
 (NPD2829-00) (NPD2829-00) |





