 |
 |
|
||

|
||||
 |
||||
Uso dello scanner come fotocopiatrice
È possibile utilizzare lo scanner assieme a una stampante connessa al computer ottenendo le stesse funzionalità di una fotocopiatrice. È anche possibile ingrandire e ridurre, ripristinare i colori sbiaditi, rimuovere la polvere, migliorare l’aspetto del testo e regolare le impostazioni di luminosità e contrasto dell'immagine durante la copia.
 |
Collocare l'originale da acquisire sullo scanner. Per istruzioni, vedere una delle seguenti sezioni.
|
Documenti o foto: Posizionamento di documenti o foto.
Pellicole o diapositive: Posizionamento di pellicole o diapositive.
 |
Avviare Epson Copy Utility in uno dei seguenti modi.
|
Avviare Epson File Manager (vedere Avvio di una scansione tramite Epson Creativity Suite per documenti e foto oppure Avvio di una scansione tramite Epson Creativity Suite per pellicole e diapositive). Quindi, fare clic sull'icona Scansione/Copia nella parte superiore della finestra.
Premere il tasto  Copia sullo scanner.
Copia sullo scanner.
 Copia sullo scanner.
Copia sullo scanner.
Windows: selezionare Start > Programmi o Tutti i programmi > EPSON Creativity Suite > Copy Utility > EPSON Copy Utility.
Mac OS X: aprire le cartelle Applicazioni > EPSON > Creativity Suite > Copy Utility e fare doppio clic sull'icona EPSON Copy Utility.
Viene visualizzata la finestra Copy Utility.
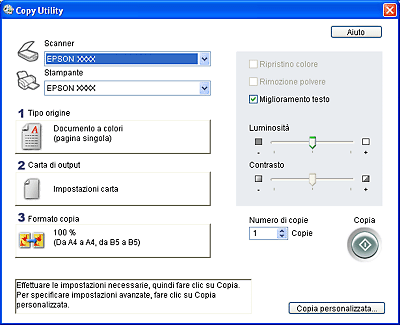
 |
Selezionare lo scanner dall'elenco Scanner nella parte superiore della finestra.
|
 |
Selezionare la stampante dall'elenco Stampante.
|
 |
Fare clic sulla casella Tipo origine, selezionare il tipo di documento da copiare e fare clic su OK. Per le linee guida, vedere la tabella sotto riportata.
|
|
Impostazione Tipo origine
|
Tipo di documento
|
|
Documento a colori (pagina singola)
|
Documento a colori costituito da una pagina contenente testo o testo e grafica, ad esempio un volantino.
|
|
Documento in bianco e nero (pagina singola)
|
Documento in bianco e nero costituito da una pagina contenente testo o testo e grafica, ad esempio una lettera.
|
|
Documento a colori (più pagine)
|
Documento a colori costituito da più pagine contenente testo o testo e grafica, ad esempio un opuscolo.
|
|
Documento in bianco e nero (più pagine)
|
Documento in bianco e nero costituito da più pagine contenente testo o testo e grafica, ad esempio un manuale.
|
|
Foto
|
Fotografie a colori o in bianco e nero.
|
|
Pellicola negativa
|
Striscia di pellicola negativa a colori.
|
|
Pellicola positiva
|
Diapositive o striscia di pellicola positiva a colori.
|
 |
Fare clic sulla casella Carta di output, selezionare il tipo e il formato della carta caricata nella stampante e fare clic su OK.
|
 Nota:
Nota:|
Stampando con alcune stampanti Epson, viene visualizzata la finestra delle impostazioni della stampante. Per istruzioni sulla selezione delle impostazioni, vedere la documentazione fornita con la stampante.
|
 |
Se di desidera ingrandire o ridurre l'immagine durante la copia, fare clic sulla casella Formato copia, selezionare un ingrandimento o una riduzione e fare clic su OK.
|
 Nota:
Nota:|
Se si stampa con una stampante Epson che supporta la stampa senza margini, è possibile selezionare con margini o senza margini.
|
 |
Se si copia una foto sbiadita e si desidera ripristinarne i colori, fare clic sulla casella di controllo Ripristino Colore. Questa opzione è disponibile solo quando Tipo origine è impostato su Foto, Pellicola negativa o Pellicola positiva.
|
 |
Se è necessario rimuovere i segni della polvere durante la copia, fare clic sulla casella di controllo Rimozione Polvere. Questa opzione è disponibile solo quando il Tipo origine è impostato su Pellicola negativa o Pellicola positiva.
|
 |
Se si copia un documento a colori o in bianco e nero, è possibile migliorarne la definizione del testo e della grafica lasciando selezionata la casella di controllo Miglioramento testo. Questa opzione è disponibile solo quando in Tipo origine è selezionata una delle opzioni Documento.
|
 |
Se è necessario regolare la quantità di chiaro o di scuro dell'originale o regolare il contrasto durante la copia, fare clic sul dispositivo di scorrimento sotto le impostazioni di Luminosità e/o Contrasto. L'impostazione Contrasto è regolabile solo quando Tipo origine è impostato su Foto, Pellicola negativa, o Pellicola positiva.
|
 |
Se necessario, fare clic sulla freccia nella casella Numero di copie per selezionare il numero di copie desiderato.
|
 |
Quando si è pronti ad effettuare la scansione e stampare, fare clic sul pulsante Copia.
|
 Nota:
Nota:|
Se si desidera visualizzare l'anteprima della scansione prima di stamparla o definire ulteriori impostazioni di copia, fare clic sul pulsante Copia personalizzata nella parte inferiore della finestra. Per istruzioni sull'uso della finestra Copia personalizzata, fare clic su Aiuto nella finestra Copy Utility.
|
|
|||||||||||||
 | |||||||||||||
 (NPD2829-00) (NPD2829-00) |




