 |
Rimozione dei segni della polvere
Utilizzando la funzione Rimozione polvere di Epson Scan, è possibile "pulire" virtualmente i segni della polvere dagli originali durante la scansione.
|
Immagine originale
|
Rimozione polvere applicata
|
|

|

|
 |
Nota: |
 |
|
Prima di effettuare la scansione degli originali, rimuovere eventuale polvere presente su di essi.
|
|
Per rimuovere i segni della polvere tramite Epson Scan, effettuare i passaggi che seguono.
 |
Avviare Epson Scan. Per istruzioni, vedere una delle seguenti sezioni.
|
 |
Quando viene visualizzata la finestra di Epson Scan, a seconda della modalità correntemente selezionata, effettuare quanto segue.
|
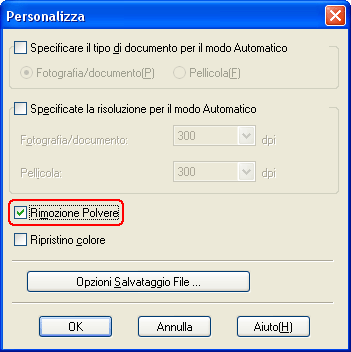
 |  |
Nota: |
 |
Per selezionare l'opzione Rimozione polvere, effettuare quanto segue.
|
 |
-
Modo Professionale: scorrere verso il basso fino all'area Regolazioni e fare clic sulla casella di controllo Rimozione polvere. Se si desidera aumentare o diminuire il livello dell'effetto di rimozione della polvere, fare clic sul pulsante + (Windows) o  (Mac OS X) posizionato accanto all'opzione e definire un'impostazione dall'elenco Livello. (Mac OS X) posizionato accanto all'opzione e definire un'impostazione dall'elenco Livello.
|
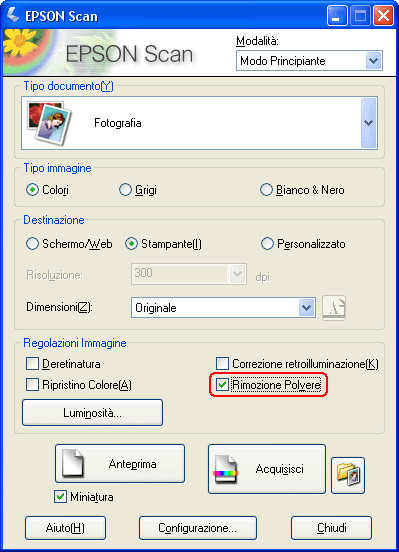
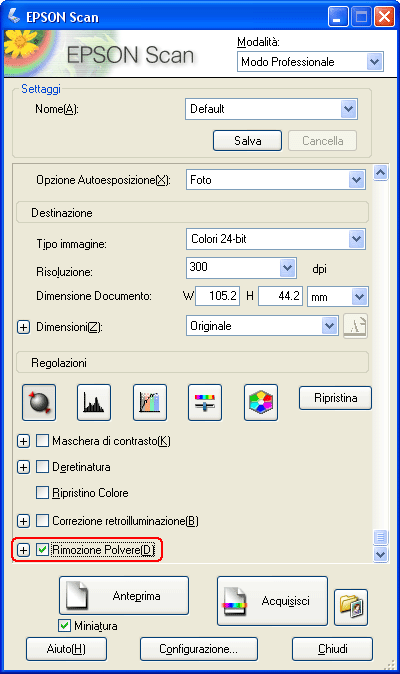
 |  |
Nota: |
 |  |
|
Gli effetti della rimozione della polvere non vengono visualizzati nell'immagine della finestra Anteprima. Innanzitutto, è necessario acquisire l'immagine.
|
|
 |
Fare clic sul pulsante Acquisisci per acquisire le immagini e rimuoverne i segni della polvere.
|
La fase successiva dipende da come è stato avviato Epson Scan. Vedere Termine della scansione.
|  |

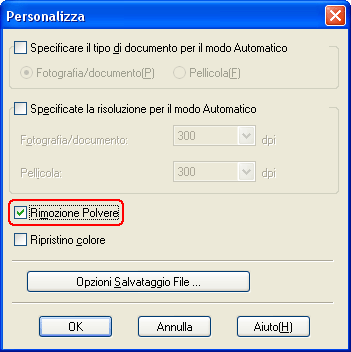
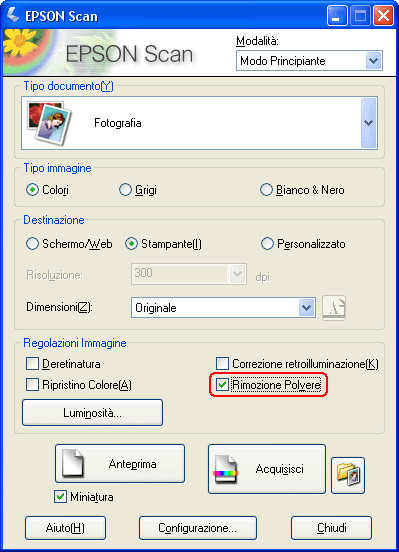
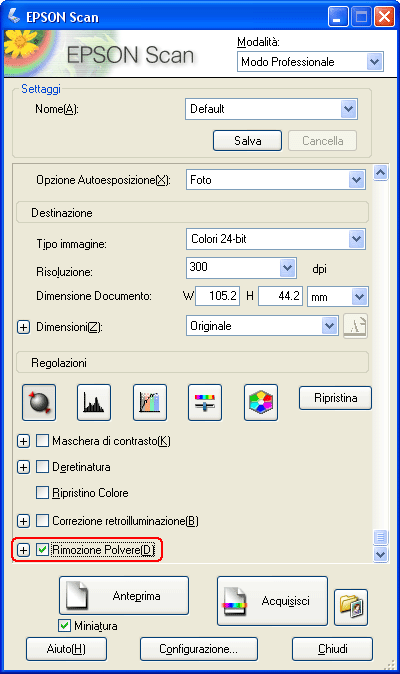





















 (Mac OS X) posizionato accanto all'opzione e definire un'impostazione dall'elenco Livello.
(Mac OS X) posizionato accanto all'opzione e definire un'impostazione dall'elenco Livello.

