 |
 |
|
|||||||
|
|||||||||
 |
|||||||||
Uso della stampante da un secondo computer
In questa sezione viene descritta la modalità d'uso della stampante da un secondo computer o da un computer supplementare. Effettuare l'impostazione seguendo le istruzioni a video del programma di installazione (Install Navi) sul CD del software della stampante. In Macintosh, occorre registrare la stampante sul computer dopo aver installato il software.
 Nota:
Nota:|
Se viene visualizzata la schermata di avviso protezione del sistema operativo o dell'applicazione, fare clic su Unblock (Sblocca). Non fare clic su Keep Blocking (Continua a bloccare) o Ask Me Later (Richiedi in seguito).
Non fare clic su Keep Blocking (Continua a bloccare), Block (Blocca) o comando simile sulla schermata del software di sicurezza disponibile in commercio. A seconda del software di sicurezza utilizzato, la procedura sopra riportata potrebbe non garantire una connessione. In questo caso, uscire provvisoriamente dal software di sicurezza, quindi usare il software della stampante. 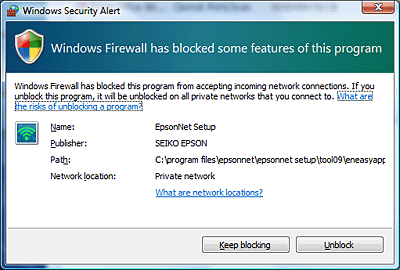 Se si desidera effettuare impostazioni di rete, rimuovere la scheda di memoria dalla stampante prima di iniziare l'impostazione.
|
 |
Accertarsi che la stampante sia accesa.
|
 |
Inserire il CD-ROM del software nell'unità CD-ROM.
Per Mac OS X, fare doppio clic sull'icona Mac OS X. |
 Nota:
Nota:|
Se la schermata d'installazione non appare automaticamente in Windows, fare doppio clic sull'icona del CD-ROM in Computer (o My Computer (Risorse del computer)) dal menu a comparsa Mode (Modo).
|
 |
Fare clic sul pulsante a icona Easy Install (Installazione rapida).
|
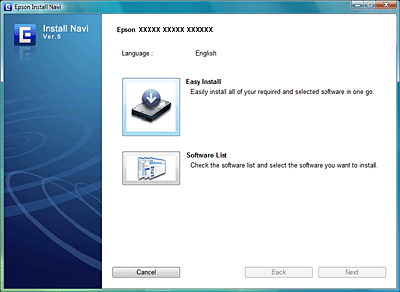
 |
Leggere attentamente il contratto di licenza.
|
 |
Selezionare Agree (Accetta), quindi fare clic su Next (Avanti).
|
 |
Se si desidera installare il software dall'elenco Recommended (Consigliato), selezionare la casella di controllo a sinistra del nome del software.
Viene installato tutto il software dall'elenco Required (Richiesto). |
 |
Fare clic su Install (Installa).
|
 |
Selezionare Wi-Fi, o Ethernet Network connection (Connessione rete Ethernet), quindi fare clic su Next (Avanti).
Per le stampanti di tipo B, selezionare Ethernet Network connection (Connessione rete Ethernet), quindi fare clic su Next (Avanti). |
 |
Selezionare No: Additional computer setup (Nr. impostazione computer aggiuntivo), quindi fare clic su Next (Avanti).
|
 |
Seguire le istruzioni visualizzate sullo schermo.
|
 Nota:
Nota:|
Quando si installa il software richiesto, è possibile utilizzare le funzioni del sistema operativo o effettuare manualmente le impostazioni. Per informazioni dettagliate, vedere Procedura di impostazione manuale.
|
Aggiunta di una stampante (per Mac OS X)
Dopo aver installato il software, occorre aggiungere la stampante all'elenco stampanti di Mac OS X al fine di utilizzare la stampante.
 |
Fare doppio clic sull'icona Macintosh HD.
|
 Nota:
Nota:|
Se il nome dell'icona Macintosh HD è stato cambiato, fare doppio clic sull'icona dell'unità in Mac OS X.
|
 |
Fare doppio clic sulla cartella Applications (Applicazioni), cartella Utilities (Utility), quindi sull'icona Printer Setup Utility (Utility setup stampante).
|
 |
Se viene visualizzato Printer List (Elenco stampanti) o una schermata di messaggio, fare clic su Add (Aggiungi).
|
 |
Selezionare la stampante dall'elenco, quindi fare clic su Add (Aggiungi) sulla schermata Printer Browser (Browser stampante).
|
Per Mac OS X 10.3, selezionare Rendezvous sulla schermata Printer List (Elenco stampanti), fare clic sulla stampante, quindi fare clic su Add (Aggiungi).
 Nota:
Nota:|
Per stampare tramite Rendezvous (Mac OS X 10.3)Bonjour (Mac OS X 10.4 o successivo), la stampante e il computer devono ottenere automaticamente un indirizzo IP tramite la funzione DHCP. Se viene assegnato un indirizzo IP unico alla stampante, selezionare EPSON TCP/IP (o TCP/IP).
|
Per Mac OS X 10.5: aggiungere la stampante al menu File (Archivio) dell'applicazione.
 |
In Finder o da un'applicazione quale TextEdit, selezionare File (Archivio) e quindi Print (Stampa).
|
 |
Selezionare Add Printer (Aggiungi stampante) dall'elenco delle stampanti.
|
Collegamento dello scanner
Impostare la connessione EPSON Scan e verificare le prestazioni.
 |
In Windows: fare clic sul pulsante Start (o Start (Avvio)), Programs (Programmi) (o All Programs (Tutti i programmi)), EPSON, EPSON Scan, quindi su EPSON Scan Settings (Settaggi EPSON Scan).
In Macintosh: fare doppio clic su Macintosh HD, Applications (Applicazioni), Utilities (Utility) e quindi su EPSON Scan. |
 Nota:
Nota:|
Se lo scanner è elencato ma non può essere selezionato immediatamente dopo che appare la schermata EPSON Scan Settings (Settaggi EPSON Scan), attendere la fine della ricerca.
In Windows Vista: fare clic su Allow (Consenti) nella finestra di dialogo User Account Control (Controllo account utente).
|
 |
Verificare che lo scanner sia selezionato, selezionare Network e quindi fare clic su Add (Aggiungi).
|
 |
Immettere Scanner Name (Nome scanner) e attendere il completamento della ricerca.
|
 |
Selezionare l'indirizzo IP dello scanner, quindi fare clic su OK.
|
 Nota:
Nota:|
Se l'indirizzo non appare, verificare la connessione e fare clic su Retry (Riprova), o fare clic su Enter address (Inserire l'indirizzo) ed inserire direttamente l'indirizzo IP. Inserire l'indirizzo IP direttamente disattiva la funzione auto-follow dell'indirizzo IP.
|
 |
Selezionare lo scanner, quindi fare clic su Test.
|
 |
Verificare che risulti visualizzato The connection test was successful (Il test di connessione è stato eseguito con successo) e il nome dello scanner, quindi fare clic su OK.
|
|
|||||||||||||
 | |||||||||||||
 (NPD3995N-00 IT) (NPD3995N-00 IT) |






