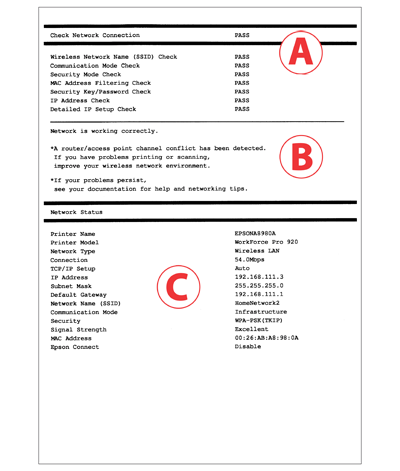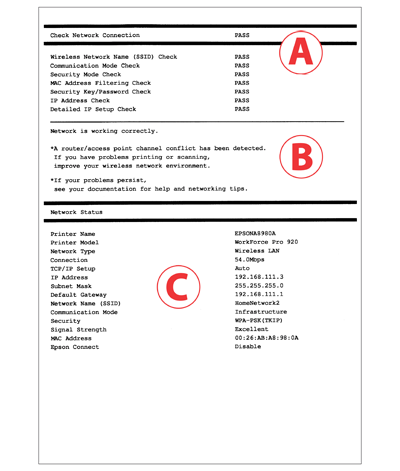Hibaelhárítás
a Hálózati kapcsolati jelentés alapján
Wi-Fi kapcsolat
A hálózat állapotát érintő vagy kapcsolódási problémák megoldása
- Nézze meg a kinyomtatott Hálózati kapcsolati jelentést. Ellenőrizze az A (Hálózati kapcsolat ellenőrzése) alatt azokat az elemeket, amelyek állapota HIBA.
- A megoldások megjelenítéséhez kattintson azokra az elemekre az Elemek ellenőrzése listában, amelyek HIBA állapotot jeleznek.
- Ellenőrizze a B alatt megjelenő üzeneteket, és keresse meg az Elem ellenőrzése alatt felsorolva ugyanazt az üzenetet. Ezután kövesse a megoldási utasításokat.
Az olyan üzenetek esetében, amelyeknél * látható a B oszlopban, bővebb tájékoztatást talál „A hálózati környezetről” cím alatt.
Elemek ellenőrzése
Kattintson az alábbi elemekre az üzenetek és megoldások eléréséhez.
Az elemek ellenőrzésének üzenetei és megoldásai
1. Wireless Network Name (SSID) Check (Vez. nélküli hálózat nevének (SSID) ellenőrzése)
| Sz. |
Üzenetek |
Megoldások |
| 1 |
A vezeték nélküli hálózat nevének (SSID) keresése sikertelen. Ellenőrizze, hogy a router/hozzáférési pont be van-e kapcsolva és a vezeték nélküli hálózat (SSID) megfelelően van-e beállítva. Kérje a hálózat rendszergazda segítségét. |
- Ellenőrizze, hogy a hozzáférési pont be van-e kapcsolva. Ha ki van kapcsolva, kapcsolja be és végezze el újból a hálózat beállítását.
- Tegye a nyomtatót közelebb a hozzáférési ponthoz.
- Ha kézzel írta be a vezeték nélküli hálózat nevét (SSID-t), ellenőrizze, hogy helyes-e a vezeték nélküli hálózat neve (SSID). Ha helytelen, írja be újból. A vezeték nélküli hálózat neve (SSID) a C (Network Status (Hálózat állapota)) oszlopban jelenik meg a Hálózat neve (SSID) alatt.
- Ha WPS segítségével állította be a hálózatot, ellenőrizze, hogy a hozzáférési pont támogatja-e a WPS-t.
- Ha Ad Hoc kapcsolódást állított be, először a számítógépen kell beállítania az Ad Hoc-ot. Végezze el az Ad Hoc beállítását a számítógépen, majd ismételje meg a nyomtató hálózati beállítását.
|
| 2 |
A vezeték nélküli hálózat nevének (SSID) keresése sikertelen. Ellenőrizze, hogy a csatlakoztatni kívánt PC vezeték nélküli hálózati neve (SSID) megfelelően van-e beállítva. Kérje a hálózat rendszergazda segítségét. |
- Ellenőrizze, hogy be van-e kapcsolva a csatlakoztatni próbált PC. Ha ki van kapcsolva, kapcsolja be és végezze el újból a hálózat beállítását a nyomtató esetében.
- Tegye a nyomtatót közelebb a csatlakoztatni kívánt PC-hez.
|
A fenti üzenetek akkor jelennek meg, ha a kiválasztott vagy beírt vezeték nélküli hálózati név (SSID) nem volt megtalálható a hálózat beállítása során.
Az SSID a Wi-Fi hálózat neve. Ha hozzáférési pontot használ, akkor a hálózatnak már volt neve, amikor a hozzáférési pontot beállították.
Ha közvetlenül, hozzáférési pont nélkül szeretné összekötni a nyomtatót és a PC-t (ad-hoc kapcsolódás), be kell állítania az ad-hoc hálózatot a PC-n. Ebben az esetben létre kell hoznia egy SSID-t a PC-n.
Ha nem tudja az SSID-t, javasoljuk, hogy forduljon a cég azon munkatársához, aki beállította a hálózatot.
Ezen kívül közel is kell helyeznie a nyomtatót a hozzáférési ponthoz (vagy PC-hez) beállítás közben, hogy a nyomtató zavarmentes jelet kapjon a hozzáférési ponttól vagy a PC-től.
2. Communication Mode Check (Kommunikációs mód ellenőrzése)
| Sz. |
Üzenetek |
Megoldások |
| 3 |
A Wi-Fi kommunikációs üzemmód (IEEE802.11*) nem felel meg a nyomtató jelenlegi beállításainak. Ugyanazt a kommunikációs üzemmódot állítsa be a nyomtatón, routeren/hozzáférési ponton, és a PC-n. Kérje a hálózat rendszergazdájának a segítségét.
*A kijelző a földrajzi helytől függően változik. |
- Ellenőrizze, hogy a hozzáférési pont esetében beállított Wi-Fi kommunikációs mód megfelel-e annak amit a nyomtató támogat.
|
Ez az üzenet akkor jelenik meg, ha a nyomtató nem támogatja a hozzáférési pont esetében beállított Wi-Fi kommunikációs módot.
3. Security Mode Check (Biztonság mód ellenőrzése)
| Sz. |
Üzenetek |
Megoldások |
| 4 |
A biztonság mód (pl. WEP, WPA) nem felel meg a nyomtató jelenlegi beállításainak. A biztonság mód nyugtázása. Kérje a hálózat rendszergazda segítségét. |
Ellenőrizze, hogy a hozzáférési pont az alábbi biztonsági módok egyikét használja-e. Ha nem, végezze el ismét a hálózat beállítását és módosítsa támogatott biztonsági módra.
- WEP-64bit (40bit)
- WEP-128bit (104bit)
- WPA PSK (TKIP)
- WPA2 PSK (TKIP)
- WPA PSK (AES)
- WPA2 PSK (AES)
- WPA (TKIP/AES)
- WPA2 (TKIP/AES)
|
Ez az üzenet akkor jelenik meg, ha nyomtató nem támogatja a hálózati eszközök számára beállított biztonsági módokat vagy azok nem felelnek meg a nyomtató biztonsági módjának.
Különböző fajta biztonsági beállítások vannak a hálózati eszközök esetében azok erősségétől és titkosítási módjától függően.
A támogatott hálózati módok hálózati eszközönként eltérők. A kommunikáció engedélyezéséhez ugyanilyen hálózati módot kell beállítani a hálózati eszköz és a nyomtató között.
4. MAC Address Filtering Check (MAC cím szűrés ellenőrzése)
| Sz. |
Üzenetek |
Megoldások |
| 5 |
A nyomtató MAC címe szűrés alatt lehet. Ellenőrizze, hogy a routerén/hozzáférési pontján van-e érvényben valamilyen korlátozás mint pl. MAC cím szűrés ellenőrzése.
Lásd a router/hozzáférési pont dokumentációját vagy kérje a hálózat rendszergazdájának a segítségét. |
- A MAC-cím szűrési funkcióval kapcsolatos bővebb tájékoztatás a hozzáférési ponthoz mellékelt használati utasításban található. Ha engedélyezve van a szűrési funkció, regisztrálja a nyomtató MAC-címét a nyomtató kiszűrésének megakadályozása érdekében.
- Ha WEP biztonsági módot használ a hozzáférési pont esetében a megosztott hitelesítés engedélyezésére, ellenőrizze, hogy mind a hitelesítési kulcs, mind az index helyes-e.
|
Ez az üzenet akkor jelenik meg, ha engedélyezve van a MAC-cím szűrés és a hozzáférési ponton nem regisztrálták a nyomtató MAC-címét.
A MAC-cím az egyes hálózati eszközök azonosítására használt szám.
A hozzáférési pontnak van egy olyan funkciója, amely lehetővé teszi egy adott eszköz hálózati hozzáférésének engedélyezését vagy letiltását a MAC-címe alapján.
Ha ez a funkció engedélyezve van, csak a regisztrált MAC-címmel rendelkező hálózati eszközök kapcsolódhatnak a hálózathoz.
5. Security Key/Password Check (Biztonsági kulcs/Jelszó ellenőrzése)
| Sz. |
Üzenetek |
Megoldások |
| 6 |
A megadott biztonsági kulcs/jelszó nem egyezik a routerhez/hozzáférési ponthoz beállítottal. A biztonsági kulcs/jelszó nyugtázása. Kérje a hálózat rendszergazda segítségét. |
A hozzáférési pont számára beállított és a beírt biztonsági kulcs nem egyezik. Állítsa be újból a hálózatot a megfelelő biztonsági kulcs segítségével. A biztonsági kulcs megkülönbözteti a kis- és nagybetűket. |
Ez az üzenet akkor jelenik meg, ha a beírt és a hozzáférési pont számára beállított biztonsági kulcs nem egyezik.
A biztonsági kulcs (jelszó) a hálózathoz való csatlakozáshoz szükséges.
A biztonsági kulcs megkülönbözteti a kis- és nagybetűket. Ha a beírt kulcs nem teljesen egyezik meg a regisztrált kulccsal, a kapcsolódás sikertelen.
6. IP Address Check (IP cím ellenőrzése)
| Sz. |
Üzenetek |
Megoldások |
| 7 |
Nem megfelelő IP cím kerül hozzárendelésre a nyomtatóhoz. Ellenőrizze a hálózati eszköz IP címének beállítását (elosztó, router vagy hozzáférési pont). Kérje a hálózat rendszergazda segítségét.
|
- Ellenőrizze, hogy engedélyezve van-e a hozzáférési pont DHCP-funkciója. Engedélyezze, ha le lenne tiltva.
- Ha kézzel állította be az IP-címet, az IP-cím a támogatott tartományon kívül van (azaz érvénytelen). Írja be a helyes IP-címet.
|
7. Detailed IP Setup Check (Részletes IP beállítás ellenőrzés)
| Sz. |
Üzenetek |
Megoldások |
| 8 |
Ellenőrizze a PC vagy egyéb eszköz kapcsolatát és hálózati beállítását.
Kapcsolódás az EpsonNet Setup használatával elérhető.
Kérje a hálózat rendszergazda segítségét.
| - Ellenőrizze a következőket:
- Ellenőrizze, hogy be vannak-e kapcsolva azok az eszközök, amelyek a nyomtatót szeretnék használni, például a PC.
- Ellenőrizze, hogy azonos hálózaton vannak-e azok az eszközök, amelyek a nyomtatót szeretnék használni, például a PC.
- Ha átnézte a fenti pontokat, végezze el a hálózat beállítását az EpsonNet Setup használatával.
|
| 9 |
Ellenőrizze az IP cím, az alhálózati maszk és az alapértelmezett átjáró megfelelő beállítását.
Kapcsolódás az EpsonNet Setup használatával elérhető.
Kérje a hálózat rendszergazda segítségét.
| - Ellenőrizze a következőket:
- A hálózatban lévő más eszközök be vannak kapcsolva
- A nyomtató számára kézzel beállított hálózati cím megfelelő
- A nyomtató hálózati címe megegyezik a egy másik eszközével
- Ha a hálózati cím nem megfelelő, állítsa be a helyes címet a nyomtató LCD-paneljén.
Ha nem tudja a nyomtatót használva megváltoztatni a beállításokat, akkor az EpsonNet Setup segítségével végezze el azokat.
Az aktuális IP-cím, az alhálózati maszk és az alapértelmezett átjáró a C (Network Status (Hálózat állapota)) oszlopban jelenik meg.
|
| 10 |
A beállítás nem teljes. Ellenőrizze az alapértelmezett átjáró beállításait.
Kapcsolódás az EpsonNet Setup használatával elérhető.
Kérje a hálózat rendszergazda segítségét.
| - Ellenőrizze a következőket:
- A nyomtató számára kézzel beállított alapértelmezett átjáró cím megfelelő
- Az alapértelmezett átjárónak kijelölt eszköz be van kapcsolva
- Ha az alapértelmezett átjáró címe nem megfelelő, állítsa be a helyes címet a nyomtató LCD-paneljén.
Ha nem tudja a nyomtatót használva megváltoztatni a beállításokat, akkor az EpsonNet Setup segítségével végezze el azokat.
Az alapértelmezett átjáró aktuális címe a C (Network Status (Hálózat állapota)) oszlopban jelenik meg az Alapértelmezett átjáró alatt.
|
| 11 |
Ellenőrizze a következőket:
-A megadott biztonsági kulcs/jelszó helyes
-A biztonsági kulcs/jelszó indexe az első számra van állítva
-IP-cím, az alhálózati maszk vagy az alapértelmezett átjáró beállítása megfelelő
Kérje a hálózat rendszergazda segítségét.
| - Ellenőrizze a következőket:
- A hálózatban lévő más eszközök be vannak kapcsolva
- A nyomtató számára kézzel beállított hálózati cím megfelelő
- A nyomtató hálózati címe megegyezik a egy másik eszközével
- Ha az összes fenti pontot ellenőrizte, próbálja meg a következőt:
- Indítsa el az EpsonNet Setup-ot a nyomtatóval azonos hálózatban lévő PC-n.
Ha a nyomtató szerepel a nyomtatók felsorolásában, állítsa be a nyomtató IP-címét az IP-cím beállítása képernyőn. Ha a nyomtató nincs felsorolva, akkor lehet, hogy téves a biztonsági kulcs. Végezze el a hálózat beállítását a nyomtató LCD-paneljén, és írja be a helyes biztonsági kulcsot.
- WEP biztonsági üzemmódban több biztonsági kulcsot is regisztrálhat a hozzáférési pont számára. Ha több kulcs van regisztrálva, ellenőrizze, hogy az első regisztrált kulcsot írta-e be.
|
| 12 |
Ellenőrizze a következőket:
-A megadott biztonsági kulcs/jelszó helyes
-A biztonsági kulcs/jelszó indexe az első számra van állítva
-A számítógép vagy más eszköz kapcsolódása és hálózati beállítása megfelelő
Kérje a hálózat rendszergazda segítségét.
| - Ellenőrizze a következőket:
- Be vannak kapcsolva a hálózati eszközök, például modem, elosztó vagy router
- A nyomtatótól eltérő hálózati eszközök IP-címe kézzel van beállítva (ha a nyomtató IP-címe automatikusan, de más hálózati eszközöké automatikusan lett kiosztva, akkor lehet, hogy a nyomtató hálózata eltér más a többi hálózati eszközétől)
- Ha az összes fenti pontot ellenőrizte, próbálja meg a következőt:
- Indítsa el az EpsonNet Setup-ot a nyomtatóval azonos hálózatban lévő PC-n.
Ha a nyomtató szerepel a nyomtatók felsorolásában, állítsa be a nyomtató IP-címét az IP-cím beállítása képernyőn. Ha a nyomtató nincs felsorolva, akkor lehet, hogy téves a biztonsági kulcs. Végezze el a hálózat beállítását a nyomtató LCD-paneljén, és írja be a helyes biztonsági kulcsot.
- WEP biztonsági üzemmódban több biztonsági kulcsot is regisztrálhat a hozzáférési pont számára. Ha több kulcs van regisztrálva, ellenőrizze, hogy az első regisztrált kulcsot írta-e be.
|
Ellenőrizze a nyomtató IP-címét és ellenőrizze, hogy a hálózati nyomtató el tudja-e érni a hálózaton lévő többi eszközt. Vannak olyan esetek, amikor a hiba nem határolható körül. A hálózati beállításhoz az EpsonNet Setup használatát ajánljuk.
A hálózati címekről:
Az IP-cím nem csak a hálózathoz kapcsolódó eszközöket, például PC-t, elosztót vagy routert azonosítja, hanem azt a hálózati tartományt is, amelyhez tartoznak. Az azonos hálózaton lévő eszközök kommunikálni tudnak egymással. Ha más hálózatokon lévő eszközökkel szeretnek kommunikálni, akkor routerre van szükség. Az IP-cím két részből áll. Az első rész neve „hálózati cím” és a hálózati tartományt jelöli. A második rész neve „gazdacím” és a hálózati eszközt jelöli. A hálózati cím és a gazdacím közötti vonal a hálózat méretezésétől (osztályától) függ. A hálózati cím és a gazdacím közötti vonal azonban az alhálózati maszk segítségével is definiálható.
Ha otthoni hálózaton használja a nyomtatót, állítsa „Auto” módra az IP-cím beállítását a hozzáférési pont DHCP funkciója segítségével. Ha a „Kézi” módot szeretné használni a nyomtató IP-címének beállítására, olvassa el az alábbiakat az IP-cím és az alhálózati maszk beállításához.
- Ellenőrizze a PC-hez csatlakoztatott router (vagy hozzáférési pont) IP-címét. A részletek a router (vagy a hozzáférési pont) használati utasításában találhatók.
- Valamennyi IP-cím négy, számértékekből álló szegmensből áll (az IPv4 esetében). Az utolsó szegmensben állítson be egy egyedi számértéket 1 és 254 között. (Ha a router DHCP szerver is egyben, vagy egy másik DHCP szerver működik az otthoni hálózatban, akkor olyan értéket állítson be, ami nem ütközik a DHCP szerver által allokált IP-címmel.)
Beállítási példa: A router (vagy hozzáférési pont) IP-címe: 192.168.1.
1 Példa a nyomtató beállítására: 192.168.1.
3 Ha kisméretű hálózatban használja a nyomtatót, a
255.255.255.0 cím van beállítva az összes hálózati eszköz esetében az alhálózati maszk számára. Ezen kívül az átjáró a hozzáférési pont IP-címével megegyező értéket használ.
A hálózati környezetről
A hálózat állapota / kapcsolódás ellenőrzése jelentés mellett a következő üzenetek jelennek meg, és közlik, hogy a hálózati környezet mely tényezői szorulnak javításra.
| Üzenetek |
Megoldások |
| *A jelerősség gyenge. Ha problémája van a nyomtatással vagy a szkenneléssel, javítson a vezeték nélküli hálózati környezetén. |
Az alacsony jelerősség miatt lehet, hogy lassú a nyomtatási sebesség vagy megszakad a nyomtatás.
Végezze el a következőket a környezet javítása érdekében:
- Helyezze a nyomtatót a hozzáférési pont közelébe.
- Távolítsa el a hozzáférési pont és a nyomtató közötti akadályokat.
|
| *Egy router/hozzáférési pont csatorna ütközés került észlelésre. Ha problémája van a nyomtatással vagy a szkenneléssel, javítson a vezeték nélküli hálózati környezetén. |
A jelet zavarhatják a szomszédos helyiségekben vagy épületekben használt más vezeték nélküli hálózati eszközök is. Javíthatja a környezetet, ha közelebb viszi a nyomtatót a hozzáférési ponthoz. |
| *A jelerősség gyenge. Egy router/hozzáférési pont csatorna ütközés került észlelésre. Ha problémája van a nyomtatással vagy a szkenneléssel, javítson a vezeték nélküli hálózati környezetén. |
Az alacsony jelerősség miatt lehet, hogy lassú a nyomtatási sebesség vagy megszakad a nyomtatás. A jelet zavarhatják a szomszédos helyiségekben vagy épületekben használt más vezeték nélküli hálózati eszközök is.
Végezze el a következőket a környezet javítása érdekében:
- Helyezze a nyomtatót a hozzáférési pont közelébe.
- Távolítsa el a hozzáférési pont és a nyomtató közötti akadályokat.
|
| *Több olyan hálózat név (SSID) került észlelésre, ami megfelel a megadott hálózatnak (SSID). Nyugtázza a hálózatot (SSID). |
Más hozzáférési ponthoz csatlakozik.
Próbálja meg a következőt:
Módosítsa annak a hozzáférési pontnak az SSID-jét, amelyhez csatlakozni szeretne, majd végezze el újból a nyomtató hálózati beállítását.
|