 |
 |
|
||
 |
||||
Az előkép beolvasása és a beolvasott terület módosítása
Előkép mód választása
Miután kiválasztotta az alapbeállításokat és a felbontást, beolvashatja az előképet, és a képernyőn egy Preview (Előkép) ablakban kiválaszthatja vagy módosíthatja azt a képterületet, amelyet be szeretne olvasni. Kétféle előkép létezik.
A Normal (Normál) előkép teljes egészében megjeleníti a beolvasott képeket. Manuálisan kiválaszthatja a beolvasott területet, majd módosíthatja a kép beállításait.
A Thumbnail (Miniatűr) előkép miniatűrként jeleníti meg az előképeket. Az Epson Scan automatikusan megkeresi a képek szélét a beolvasott területen, automatikus expozíciós beállításokat alkalmaz, és szükség esetén el is forgatja a képeket.
 Megjegyzés:
Megjegyzés:|
Az előkép beolvasása után módosított bizonyos beállítások alapállapotba kerülnek az előkép mód módosításakor.
A dokumentumtípustól és az Epson Scanfelhasznált módjától függően előfordulhat, hogy az előkép típusa nem módosítható.
Ha a Preview (Előkép) párbeszédpanel megjelenítése nélkül olvassa be az előképet, a kép(ek) az alapértelmezett előkép módban fog(nak) megjelenni. Ha a Preview (Előkép) párbeszédpanelt megjelenítve olvassa be az előképet, akkor a kép(ek) abban az előkép módban fog(nak) megjelenni, amely közvetlenül az előkép beolvasása előtt volt a képernyőn.
A Preview (Előkép) ablak átméretezéséhez kattintson a Preview (Előkép) ablak sarkára, és húzza a kívánt helyre.
Lásd a Súgót az Epson Scan további részleteiért.
|
Kijelölő keret létrehozása
Kijelölő keretnek a mozgó szaggatott vonalból álló téglalapot nevezzük, amely az előképen jelzi azt a területet, amelyet a program beolvas.
Kijelölő keret rajzolásához tegye a következők egyikét.
A kijelölő keret manuális rajzolásához vigye a célkeresztet arra a részre, ahova a kijelölő keret sarkát szeretné helyezni és kattintson a bal egérgombbal. Húzza a célkeresztet a kívánt kijelölő keret átlósan szemközti sarkához.
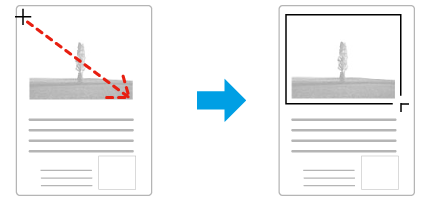
Kijelölő keret automatikus rajzolásához kattintson az  automata keresés ikonra. Ezt az ikont kizárólag akkor használhatja, ha normál előképet tekint meg és az üveglapon csak egy dokumentum van.
automata keresés ikonra. Ezt az ikont kizárólag akkor használhatja, ha normál előképet tekint meg és az üveglapon csak egy dokumentum van.
 automata keresés ikonra. Ezt az ikont kizárólag akkor használhatja, ha normál előképet tekint meg és az üveglapon csak egy dokumentum van.
automata keresés ikonra. Ezt az ikont kizárólag akkor használhatja, ha normál előképet tekint meg és az üveglapon csak egy dokumentum van.Adott méretű kijelölő keret rajzolásához gépelje be az új szélességet és magasságot a Document Size (Dokumentumméret) panelbe.
Az optimális eredmény és képexpozíció érdekében ügyeljen arra, hogy a kijelölő keret minden oldala az előképen belül legyen. A kijelölő keret ne essen az előképen kívüli területre.
A kijelölő keret módosítása
A kijelölő keret mozgatható és átméretezhető. Normál előkép használata esetén egy képen több kijelölő keret is létrehozható (maximum 50 darab) annak érdekében, hogy a kijelölt területeket a program külön-külön fájlokba olvassa be.
 |
Ha át szeretné helyezni a kijelölő keretet, vigye az egérmutatót a kereten belülre. A mutató ekkor kéz alakúvá változik. Nyomja le az egérgombot, és húzza a kijelölő keretet a kívánt helyre.
|
 |
Ha át szeretné méretezni a kijelölő keretet, vigye az egérmutatót a kijelölő keret egyik oldala vagy széle fölé.
Az egérmutató egyenes vagy ferde kéthegyű nyíllá változik. Nyomja le az egérgombot, és húzza a kijelölő keret oldalát vagy csúcsát a kívánt méretre.
|
 |
Az ikonra kattintva további, egyforma méretű kijelölő kereteket hozhat létre.
|
 |
Ha törölni szeretne egy kijelölő keretet, kattintson a belsejébe, majd kattintson erre az ikonra.
|
 |
Az összes kijelölő keret aktiválásához kattintson erre az ikonra.
|
 Megjegyzés:
Megjegyzés:|
Ha a függőleges és a vízszintes irányra szeretné korlátozni a kijelölő keret mozgását, tartsa lenyomva a keret mozgatása közben tartsa lenyomva a Shift billentyűt.
Ha átméretezés közben meg szeretné őrizni a keret oldalainak jelenlegi arányát, tartsa lenyomva a keret átméretezése közben tartsa lenyomva a Shift billentyűt.
Több kijelölő keret húzásakor a beolvasás elkezdése előtt feltétlenül kattintson az All (Mind) gombra a Preview (Előkép) ablakban. Máskülönben csak az utolsó behúzott kijelölő keretben található rész kerül beolvasásra.
|
