 |
 |
|
||
 |
||||
Laphoz igazított nyomtatás
A laphoz való igazítást olyankor érdemes például használni, amikor egy A4-es méretű dokumentumot más méretű papírra nyomtat.
A laphoz való igazítás az oldal méretét automatikusan a megadott papírmérethez igazítja. Lehetőség van az oldal méretének kézi állítására is.
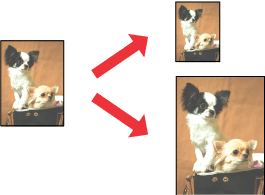
 Megjegyzés:
Megjegyzés:|
Ez a funkció szegély nélküli nyomtatással nem használható.
|
Nyomtatóbeállítások Windows rendszerben
 |
Nyissa meg a nyomtató beállításokat.
|
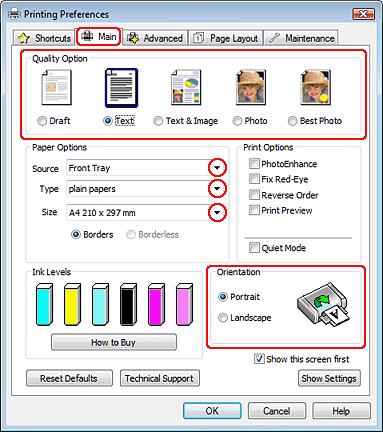
 |
Kattintson a Main (Fő) fülre, majd válassza ki az egyik Quality Option (Minőség típusa) értéket:
|
Draft (Piszkozat) – Gyengébb minőségű piszkozatokhoz
Text (Szöveg) - Csak szöveget tartalmazó lapok nyomtatásához
Text & Image (Szöveg és kép) – Jobb minőséget kívánó, szöveget és képet is tartalmazó oldalakhoz
Photo (Fénykép) – Jó minőség és sebesség eléréséhez
Best Photo (Legjobb fénykép) – A lehető legjobb minőségű nyomtatáshoz
 |
Válassza a Front Tray (Elülső adagoló) lehetőséget a Source (Forrás) számára.
|
 |
A Type (Típus) lehetőségnél adja meg a megfelelő beállítást.
|
 |
A Size (Méret) lehetőségnél adja meg a megfelelő beállítást.
|
 |
A nyomat írásirányának módosításához válassza a Portrait (Álló) vagy a Landscape (Fekvő) beállítást.
|
 |
Kattintson a Page Layout (Elrendezés) fülre, majd jelölje be a Reduce/Enlarge Document (Kicsinyítés/Nagyítás) négyzetet.
|
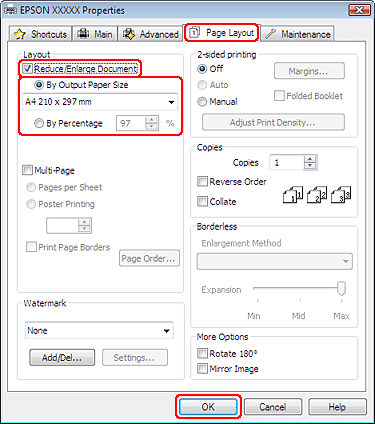
 |
Tegye az alábbiak valamelyikét:
|
Ha a By Output Paper Size (Kimeneti papírméretre) beállítást adta meg, válassza ki a legördülő listából a használt papír méretét.
Ha a By Percentage (Százalékosan) lehetőséget választotta, a nyilak segítségével válassza ki a megfelelő százalékos arányt.
 |
A nyomtatási beállítások ablakának bezárásához kattintson az OK gombra.
|
A fenti lépések után a teljes feladat végrehajtása előtt nyomtasson egy próbapéldányt, és nézze meg az eredményt.
Nyomtatóbeállítások Mac OS X 10.5 vagy 10.6 rendszer esetén
 |
Nyissa meg a Print (Nyomtatás) párbeszédpanelt.
|

 |
Kattintson a
 gombra, ha ki szeretné terjeszteni a párbeszédablakot. gombra, ha ki szeretné terjeszteni a párbeszédablakot. |
 |
A Printer beállításaként jelölje ki a használt nyomtatót, majd adja meg a megfelelő beállításokat.
|

 Megjegyzés:
Megjegyzés:|
Az alkalmazástól függően nem biztos, hogy a párbeszédablak valamennyi eleme elérhető. Ha igen, kattintson az alkalmazás File (Fájl) menüjének Page Setup elemére, és adja meg a megfelelő beállításokat.
|
 |
Jelölje ki a Paper Handling elemet az előugró menüben.
|

 |
Jelölje ki a Scale to fit paper size elemet.
|
 |
Ellenőrizze, hogy a megfelelő méret jelenik-e meg a Destination Paper Size alatt.
|
 |
Az előugró menüben válassza a Print Settings parancsot.
|

 |
Adja meg a beállításokat a nyomtatáshoz. A Print Settings párbeszédpanelen lévő beállításról további részleteket az online súgóban talál.
|
A fenti lépések után a teljes feladat végrehajtása előtt nyomtasson egy próbapéldányt, és nézze meg az eredményt.
Nyomtatóbeállítások Mac OS X 10.4 esetében
 |
Nyissa meg a Page Setup párbeszédpanelt.
|

 |
Jelölje ki azt a nyomtatót, amelyet a Format for beállításhoz használ.
|
 |
Adja meg a megfelelő beállításokat a Paper Size (Papírméret) és az Orientation (Írásirány) lehetőségnél.
|
 |
A Page Setup párbeszédpanel bezárásához kattintson az OK gombra.
|
 |
Nyissa meg a Print (Nyomtatás) párbeszédpanelt.
|
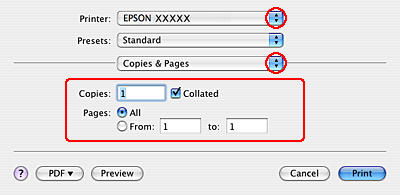
 |
A Printer beállításnál jelölje ki a kívánt nyomtatót, majd adja meg a Copies & Pages beállításokat.
|
 |
Jelölje ki a Paper Handling elemet az előugró menüben.
|
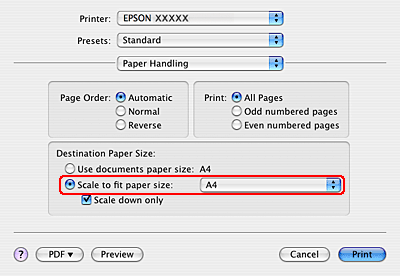
 |
Válassza a Scale to fit paper size lehetőséget a Destination Paper Size számára.
|
 |
Jelölje ki a megfelelő papírméretet az előugró menüben.
|
 |
Az előugró menüben válassza a Print Settings parancsot.
|

 |
Adja meg a megfelelő Media Type (Hordozótípus), Color (Színes) és Mode (Üzemmód) beállításokat. A Print Settings párbeszédpanelen lévő beállításról további részleteket az online súgóban talál.
|
A fenti lépések után a teljes feladat végrehajtása előtt nyomtasson egy próbapéldányt, és nézze meg az eredményt.
